Справочник по компьютерной графике и звуку
Панель Tempo Чтобы...
Рис. 4.11. Задаем изменение темпа
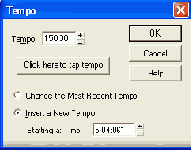
Если же помечена строка Change the Most Resent Tempo, то меняется только последняя перемена темпа. Вам не придется специально ее искать и запоминать время или же прицельно устанавливать туда курсор. Ну, а если раньше нпка-шх перемен не было, то просто изменится общий темп в композиции.

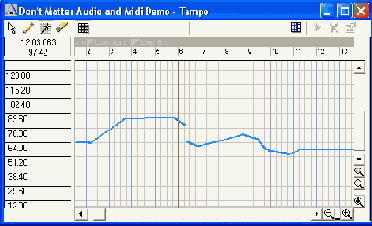
Рис. 4.12. Рисуем график темпа
На собственной панели инструментов окна Tempo есть карандашик, кото-га позволит рисовать кривую от руки (в свободном режиме), инструмент для сования прямых линий и ластик для стирания неудачных загогулин, а также кнопка-сетка, которая позволит привязать ваше рисование к ритмической сетке нстам и ударам).
Вообще, перед началом записи надо внимательно продумать композицию, если вы поймете, что в ней необходимы ускорения или замедления, стоит :ставить их заранее, потому что иначе метроном будет вас сбивать с толку Сонара есть свой метроном!), а записанный материал разойдется с тактовой кой. Страшного в этом ничего нет - тактовая сетка предназначена только нашего удобства, - но лишать себя этого удобства не очень хочется.
Может быть, проще будет поступить иначе: не расставлять темп заранее, шисать MIDI-партии ровно, без замедлений и ускорений, затем подобрать генения темпа и только после этого вписывать живой ЗВУК.
Задаем музыкальный размер
Теперь пришла пора задать музыкальный размер. Тем, кто напрочь не обучен музыкальной грамоте, скажу об этом буквально пару слов (эта книжка, как вы наверное, помните, называется не «Самоучитель игры на фортепьяно», а по-другому).
В каждой мелодии есть сильная, акцентированная доля. Обычно от нее и отсчитывают начало такта. Если начать счет от одной сильной доли до другой, 10 у нас получится что-то вроде: «Раз-и-два-и», или «Раз-и-два-и, три-и-четыре-и», или даже «Раз-два-три, раз-два-три»... Это, собственно, и есть музыкальный размер. Первый пример - это две четверти (записывают так: 2/4), второй - четыре четверти (4/4), третий - три четверти (3/4). Есть и более сложные случаи: 6/8, 5/4, 7/8.
Короче говоря, надо обязательно просчитать на «раз-и-два-и» свою композицию и выбрать размер, иначе Sonar неправильно расставит такты, и вам неудобно будет работать с MIDI-данными. Кроме того, если вы попросите метроном акцентировать сильную долю и при этом укажете неправильны и размер, то не вовремя выскакивающая эта самая сильная доля будет страшно вам мешать.
Чтобы объяснить программе, какой будет размер у вашего творения, зайдите в меню Insert и щелкните по строке Meter/Key Change. В окне Meter/Key Signature (рис. 4.13) задаете размер (секция Meter). На нашем рисунке выбран наиболее часто встречающийся размер 4/4: вверху количество ударов на такт (Beat per Measure), ниже длительность самого удара (Beat Value) - четвертушка, половинка, восьмушка.
В окошке At Measure пишете номер такта, с которого начинается заданный вами размер. Если 1, то он пойдет с самого начала. Выбрав любой другой такт, вы вставите изменение размера с этой точки.
В тактовой сетке для размера четыре четверти, который создается на нашем рисунке, каждый такт будет разбит на четыре части (четыре удара), а каждая часть будет состоять из 960 мельчайших единиц времени для MIDI-нот -тиков (tick).
Список Key Signature задает ключевую тональность. Она на самом деле пи на что не влияет, вводить ее должны только те, кто собирается распечатывать нотные партии с помощью сонаровского нотного редактора. Только тогда и будет иметь значение, какие диезы-бемоли стоят в ключе.
Перемены тональности можно вводить точно так же, как перемены размера: выбрать тональность, выбрать такт, с которого она начинает действовать, нажать ОК.
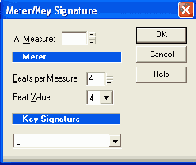
Рис. 4.13. Задаем музыкальный размер и тональность
Никто не помешает нам заранее разметить композицию сменой размерно, ежели таковая имеется, а потом записывать уже в правильную ритмическую сетку. Но тут уж вам придется просчитать композицию целиком.

У этого окошка, как видите, тоже есть своя панелька инструментов. Самая левая кнопка на ней позволит изменить размер или тональность, средняя - удаляет строку.
(Если, глядя на рисунок 4.14, вы подумаете, что автор нарочно вам понаставил изменений размера в таком диком количестве - чтобы напугать робких новичков, то это вы напрасно. Всё - чистая правда: табличка взята автором из своей собственной песенки. Песенка была вроде не слишком сложная, а как этот самый автор полез делать аранжировку, так обнаружил более 60 перемен размера на протяжении двух с половиной минут. Вот такие неожиданности ждут, когда начинаешь разбираться с вещами, которые придумались как бы сами собой L)
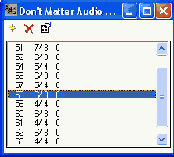
Рис. 4.14. Окно изменения музыкального размера
Настраиваем MIDI-дорожку
Для настройки MIDI-трека стоит перво-наперво посетить диалоговое окно MIDI Devices в меню Options и проверить, какие подключены входные (Inputs) и выходные (Outputs) порты (см. рис. 4.15). Если у вас в этих окошках пусто, значит, неверно установился драйвер MIDI звуковой карты. Надо разобраться и поправить, иначе не пойдет запись MIDI-нот (если пусто слева) или воспроизведение (если пусто справа).
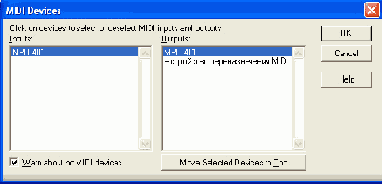
Рис. 4.15. Задаем входные и выходные устройства MIDI
А если не пусто ни там, ни тут, вы должны выделить те из портов, которыми собираетесь пользоваться.
Теперь выберем инструмент, который будет звучать, и настроим некоторые другие параметры MIDI-дорожки.
Сначала в списке OUT (см. рис. 4.16) выберем устройство синтеза звуков - синтезатор.
Если на вашей карте такой всего один, то и выбирать не из чего. Но, к примеру, на карте SB FX Live!, которая у нас тут фигурирует в качестве примера, может быть целых два синтезаторных порта - А и В (см. рис. рис. 4.15, правое окошко). Выбирайте любой.
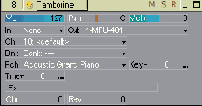
Рис 4. 1б. Параметры MIDI-дорожки
В строке-списке Ch (от слова channel - канал) задаем для инструмента номер MIDI-канала. MIDI-канал - это, собственно говоря, один голос синтезатора. Синтезаторы дешевых карт обычно имеют 16 каналов (16 голосов), то есть одновременно могут звучать до 16 разных инструментов.
Но, скажем, на SB Live! голосов вдвое больше - 32 штуки, по 16 на каждом из синтезаторных портов2. Так что 32-голосная полифония будет доступна тем из нас, кто, во-первых, понимает, что такое полифония, а во-вторых, способен справиться с этим несметным богатством.
Программные синтезаторы, о которых мы еще будем говорить в этом раз-теле, создают собственные виртуальные аудио- и MIDI-устройства, отчего нашем распоряжении появляются новые порты (Out). Так что реальная полифония может оказаться еще больше. Лишь бы компьютер потянул.
Если вы хотите, чтобы каждая MIDI-дорожка играла своим собственным музыкальным инструментом, проследите за тем, чтобы для каждого трека был назначен свой собственный канал в строке СИ. Начинающие часто путают номер MIDI-канала с номером дорожки. Но когда на две дорожки оказывается назначен один и тот же канал, они обе и поют одним и тем же голосом.
Дорожка для ударных в стандартных наборах MIDI-инструментов всегда располагается на десятом канале. Если вы посмотрите список Ch, то под номером 10 увидите стандартный набор ударных - General MIDI Drums.
Четыре MIDI-устройства (строки NemeSys MidiOut: Portl, ..., NemeSys MidiOut: Port4 на нашей картинке) создал мне программный сэмплер NemeSys GigaStudio. Это не реальные физические устройстна, а виртуальные - программные. Тем не менее ими можно пользоваться как обычными портами. Но это имеет какой-то смысл только при включенной Гигастудии, речь о которой еще впереди.
Стандарт MIDI не позволяет заводить более 16 каналов на одном устройстве, нот и приходится создателям 32-голосных звуковых карт создавать два виртуальных устройства (порта). А если голосов на карте, скажем, 64, то портов потребуется целых 4 штуки.
Список Bnk (bank) имеет смысл открывать только тем, у кого звуки на звуковой карте разбиты на группы - банки. Если никаких банков на вашей карточке нет, эту строку можете проигнорировать.
В списке Pch (от слова patch, что в данном случае переводится как тембр или инструмент) выбираете один из 128 стандартных инструментов из комплекта General MIDI, а если у вашей звуковой карты есть собственные банки с инструментами, то выбираете что-нибудь вкусненькое оттуда.
Если вы пользуетесь программными синтезаторами и сэмплерами, у вас могут появляться и банки, и нестандартные звуки, которых не было у самой карты.
Вообще, с составом доступных вам инструментов стоит внимательнейшим образом ознакомиться - послушать их, попробовать в разных вариантах. Если, конечно, вы планируете ими пользоваться.
В строке In (входной порт) чаще всего выбирают MIDI Omni. Это сборный вход, который позволяет при записи MIDI не указывать вручную номер конкретного MIDI-канала: каким играете, тот и используется.
Из остальных параметров самые важные это громкость (строка Vol) и панорама (Pan). Меняются они очень просто: щелкаете мышкой по цветной линии и тянете ее. Уровень меняется в пределах от 0 до 127 единиц, панорама -от 100% L (то есть звук полностью слева) до 100% R (звук полностью справа). Двойной щелчок по регулятору ставит его в нейтральное-положение - панораму по центру (вместо L или R будет написано С), громкость MIDI-трека - на 101 единицу.
Если какой-то из регуляторов выбран (на нем стоит черная рамочка, как на ячейке Pan на рисунке 4.16), то можно менять его значение с клавиатуры: на единицу - клавишами плюс и минус, на десять - клавишами [ и ]. А можно нажать клавишу Enter и ввести нужное число от руки.
Параметр Vel+ (velocity - скорость удара по клавише) влияет на громкость звука. Но не только.
Например, вы создали в сэмплере многослойный инструмент, у которого при разной силе удара по клавише используются разные звуки (и правда ведь, сильный удар не просто громче, он иначе звучит; в качественных наборах сэмплов всегда учтено это обстоятельство). Так вот, параметр volume (громкость) никак не влияет на выбор звука, которым будет играть компьютер - влияет именно velocity.
Впрочем, при использовании обычных MIDI-звуков Vel+ влияет только на громкость. У каждой MIDI-ноты есть своя громкость - именно velocity, а не volume. Число, введенное в строке Vel+, прибавляется к громкости ноты.
Параметр Кеу+ предназначен для транспонирования партии - повышения или понижения нот на некоторое количество полутонов. Скажем, вам тяжело играть в тональности, где много черных клавиш, вы предпочитаете до-мажор и ля-минор, где все (или почти все) клавиши белые. А предстоит поработать с каким-нибудь ля-бемоль минором или ре-диез мажором. Вот вы и вве-
дете такое значение ключа, чтобы играть no-прежнему в своей любимой аппликатуре, а звучать при этом будет правильная тональность.
Дважды щелкните по Кеу+ и введите положительно число, чтобы поднять тональность, пли отрицательное - чтобы опустить. Например, ключ 3 поднимает тональность на три полутона: иы играете в до-мажоре, а звучит ре-диез. Ключ 12 поднимает звук ровно на октаву, а -12 - на столько же опускает.
Кстати, меняя значение ключа клавишами [ и ], вы будете поднимать и опускать звук не на 10, а как раз на 12 полутонов.
Параметр Time+ задает для партии временной сдвиг. Нота начинает звучать раньше или позднее момента, в котором она должна бы заиграть по обычным правилам. Если написать тут -100, то нота прозвучит на 100 тиков раньше (то есть па одну восьмушку), а если +100 - на восьмушку позднее.
Конечно, пользуются этим чаще всего не при записи, а позднее - при работе над композицией (если вообще пользуются!), но я уж расскажу прямо тут, раз зашла об этом речь.
Представьте себе, что вы поменяли тембр для данной партии, выбрали что-то очень красивое, но с очень длинным временем атаки - все остальные уже запели и заиграли, а этот красивый спнтезаторный тембр еще только раскочегаривается. Все уже к следующей фразе перешли, а он предыдущую так и не выговорил! Вот тут вы и подберете такое отрицательное значение Time+, чтобы CHUT заиграл тогда, когда все играют, а не на седьмые сутки.
Противоположный вариант: вы записывали партию в расчете на звук с достаточно медленной атакой, а потом заменили инструмент на другой, более быстрый. И он тут же начал выступать раньше всех, выпадая из стройной команды. Тогда вам понадобится подобрать положительный сдвиг, задержать его.
Третья ситуация - более тонкая, но и более существенная. У вас играют несколько MIDI-инструментов, играют вместе, стройно и точно. И тут выясняется довольно неприятная особенность MIDI: когда играют одновременно, стройно и точно обычные инструменты, это всегда звучит хорошо, а вот у «пластиковых» звуков одновременное звучание каких-то тембров может оказаться довольно неприятным. В лучшем случае - просто бедным, голым, скучным. В такой ситуации приходится немного расстраивать картину, чуть менять местоположение нот, чтобы они звучали не одновременно - пусть на один-два тика, -это добавляет жизни картине.
Достигают этого эффекта самыми различными способами (мы об этом еще поговорим), один из которых - параметр Time+.
Ячейка FX позволит навесить на дорожку некоторые обработки из числа MlDI-эффектов. Щелкаете по строке правой кнопкой и видите в контекстном меню две строки: Delete для удаления выбранной обработки, ежели таковая имелась, и MIDI Effects для навешивания повои. В числе эффектов MIDI вы найдете десяток кэйкуоковских обработок, которым будет посвящена отдельная глава под названием «Онлайновые обработки MIDI-дорожек».
Кроме того, вы можете сразу же подключить хорус (Chr) и ревербератор (Rev), сместив их движки. Только убедитесь, что у вас эти обработки хоть как-то влияют на звук. На дешевой карте без встроенных обработок вы сможете двигать эти движки туда-сюда до полного посинения, но ни ревера, ни хоруса не услышите.
Ряд рассмотренных выше параметров является стандартным для MIDI-файлов. Поэтому, даже сохранив проект в стандартном MIDI-формате (расширение mid), вы сохраните номер канала, параметры Кеу+, Vel+ n Time+. А все нестандартное - входы-выходы, состояние кнопок Mute и Solo, а также все обработки будут утрачены. Не попадают в файлы MIDI-формата, конечно же, и дорожки со звуком.
Подключаем синтезатор
Пару слов о работе с внешним синтезатором.
Если вы ведете запись с него по MIDI-входу, в компьютер попадают ноты, только ноты и ничего кроме нот - вне зависимости от того, как звучал в этот момент синтезатор. Каким бы роскошным звуком вы ни сыграли эту партию, в компьютере все записанное будет играться тем фиговеньким звуком, который умеет издавать ваш саундбластер. "
Как же воспользоваться звуками синтезатора?
Первый способ упрощенный: записывать с синтезатора не MIDI, а непосредственно сам звук, подав его с выхода синта на линейный вход (с помощью обычного аудиокабеля). Вариант вполне реальный, часто так и делают, благо для подключения не требуется даже микшерского пульта. Одна беда - редактировать нотную партию вы не сможете. Только резать и монтировать звук.
Второй способ - полноценный - требует полного взаимодействия между компьютером и синтезатором. Для этого у вас обязательно должно быть два MIDI-шнура. Первым вы соедините выход синтезатора (он называется MIDI OUT) со входом MIDI-адаптера своей звуковой карты (он называется MIDI IN), чтобы компьютер мог получать от синта ноты и записывать их.
Вторым шнуром вы, наоборот, соединяете MIDI OUT адаптера (то есть выход вашего компьютера) со входом синтезатора. Теперь компьютер сможет слать ноты синтезатору, и тот будет играть чужую музыку своими роскошными звуками. Тут уже вам нужно будет непременно задать в секвенсоре номер банка и номер инструмента, а в качестве выходного устройства (строка Out на рис. 4.16) выбрать что-то вроде MIDI Out, External Out (внешний выход) - или как там это у вас называется.
И последнее: сигнал с линейного выхода синтезатора (может называться просто OUT) надо все-таки подать на линейный вход компьютера - обычным аудиопроводом.
Соответственно, процесс записи делится на две части. Сначала вы пишете в компьютер партию с MIDI-входа и редактируете ее в Сонаре. А затем запус-
каете запись аудио: пишете партию спита уже на аудиодорожку - через линейный вход.
Вот так и происходит этот процесс - немножко через... э-э, нетрадпцион-| ные отверстия и с большим количеством проводов.
Настраиваем аудиодорожку
Перед записью аудиотрека единственное, что нам важно - указать, какой канал будет писаться: левый, правый или оба. Задастся это в списке In (см. рис. 4.17). Например, для популярной карты SoundBlaster Live! в списке In можно выбрать:
- Left SB Live! звуковое устройство - будем писать левый канал;
- Right SB Live! звуковое устройство - будем писать правый канал;
- Stereo SB Live! звуковое устройство - будем писать стереозвук.
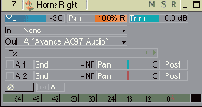
Рис. 4.17. Настройки писать стереозвук. аудиодорожки
Нет смысла писать стереопару, если звук идет только по одному каналу - с микрофона, со звукоснимателя гитары и т. п. Только если вы подключили через микшер пару микрофонов или, скажем, у вас есть синтезатор со стереозвуками или иное устройство со стереофоническим выходом, вот тогда выбирайте стерео.
Устройство воспроизведения звука (аудиовыход) на обычных дешевых картах выбирать не приходится, в списке Out чаще всего находится всего одна строка. Но если ваша карта имеет несколько каналов для воспроизведения звука, зайдите в этот список и что-то в нем отметьте.
Остальные настройки относятся скорее к воспроизведению, чем к записи. Но раз уж мы завели главу о настройке аудиотреков, то разберемся и со всем остальным.
- Параметры Pan и Volume нам знакомы. В отличие от MIDI-дорожек Volume здесь измеряется не в единицах, а в самых настоящих децибелах - от минус бесконечности (-INF) до +6 дБ (усиление в два раза).
- В списке Fx на аудиодорожке вы найдете набор аудиообработок: будет там подменю Audio Effects, а может и еще одно - DXi Synth с программными синтезаторами и сэмплерами.
- Ниже расположены две строки А1 и А2, с помощью которых можно организовать групповую обработку дорожек эффектами, но об этом надо говорить отдельно и обстоятельно. В главе «Обработка звука в реальном времени» разговор этот произойдет.
В принципе, при установке Сонара (точнее, при самом первом запуске) программа проанализирует аудиопараметры вашего компьютера, выставляя некоторые ее значения не по каким-то усредненным характеристикам, а на основании изучения именно вашей системы (запускается программа Wave Profiler) Однако не исключено, что вам захочется изменить эти настройки.
Основные технические характеристики записи и воспроизведения звука вы найдете в диалоговом окне Audio Options (Options > Audio), первая страница которого показана на рисунке 4.18. Сразу обращаю ваше внимание на среднюю секцию, в которой устанавливаются знакомые нам параметры - частота дискретизации (Sampling Rate) и глубина звука (File Bit Depth). У всех новых проектов но умолчанию будут введенные здесь параметры.
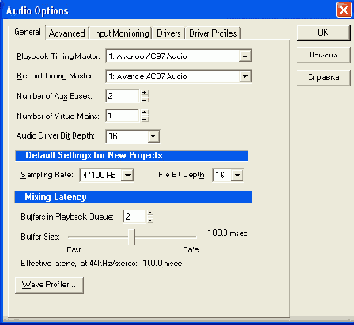
Рис. 4.18. Параметры аудиосистемы
Две самые верхние строки пригодятся тем, кто пользуется двумя звуковыми картами. В этой ситуации вы должны будете выбрать, какое из ваших устройств будет задавать такт при воспроизведении (первая строка) и при записи (вторая).
Сложность ведь в том, что какими бы точными ни были кварцевые генераторы, которые задают тактовые сигналы на вашей карте, все равно двух одинаковых не сыщешь. Дорожки, управляемые разными генераторами, непременно разъедутся. Поэтому все, кто использует нескольких независимых звуковых устройств, должны одно из них назначить ведущим, тогда остальные будут пол него подстраиваться. Вот здесь и выбирается это самое ведущее устройство.
Впрочем, в этой части Sonar по умолчанию обычно настраивает все правильно.
Всякая многодорожечная программа, вынужденная производить серьезный объем математических вычислений в реальном времени, создает себе в памяти некие буфера - просчитывает воспроизведение наперед. Чем больше размер буфера, тем меньше вероятность того, что ваша песенка (со множеством треков и кучей навешанных на них обработок) начнет при воспроизведении заикаться или просто останавливаться (в строке состояния появляется красная карточка Drop out - выпали!).
С другой стороны, чем длиннее буфер, тем медленнее программа реагирует на ваши управляющие действия: вы на полном ходу поменяли громкость дорожки или вообще заглушили ее кнопкой Mute, а программа еще довольно долгое время делает вид, что ничего не произошло.
Балансировать между слишком неторопливой реакцией программы и ее неустойчивой работой нам помогают настройки из секции Mixing Latency (реактивность). Чем больше число в строке Buffers in Playback Queue (количество буферов воспроизведения), тем выше устойчивость системы. Чем оно ниже, тем выше скорость реакции.
Движок Buffer Size задает длину буфера воспроизведения (в миллисекундах). Чем меньше длина буфера, тем быстрее реакция. Чем больше длина буфера, тем устойчивее работа.
С этими двумя параметрами вам придется экспериментировать только в том случае, если возникнут проблемы: эффектов задействовано, вроде бы, немного, а программа уже дергается.
Включаем метроном
Для создания многодорожечной композиции каждый из инструментов должен играть в одном темпе с остальными. Должна быть какая-то ритмическая основа, которая позволит этого добиться. Sonar предлагает нам воспользоваться метрономом - равномерно тикающим сигналом, который сопровождает запись, задает темп и ритм.
Пощелкивание метронома на запись никак не влияет, на дорожку не записывается, Точнее так: на MIDI-трек метроном не пишется никогда, а на аудиодорожку в принципе может записаться, но только если вы это позволите.
Когда мы пишем звук с линейного или микрофонного входа, на виндо-узовском микшере будет помечена либо секция Линейный вход, либо Микрофон, а значит, секция MIDI будет автоматически отключена, и метроном никак записаться не сможет. Но если вы пометите секцию MIDI, то на аудиодорожку будут записываться все MIDI-партип, в том числе и метроном.
Этим приемом, кстати, частенько пользуются, чтобы превратить MIDI в аудио, перегнать содержимое MIDI-трека на новый трек уже в виде аудио. Но тогда метроном обязательно отключают, чтобы тут не тикал, понимаешь.
Параметры метронома задаются отдельно для каждого проекта. Поэтому лезем в свойства проекта (Option > Project) и переходим на страницу Metronome (см. рис. 4.19).
В секции General выбираем, должен ли метроном звучать при воспроизведении (строка Playback - используется чаще всего для репетиций), при записи
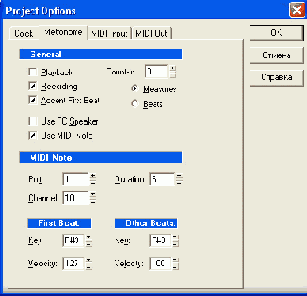
Рис. 4.19. Параметры метронома
(Recording), надо ли акцентировать первую долю такта (Accent First Beat). Акцент на первой доле поможет музыканту лучше ориентироваться в ритмической сетке.
Метроном может играть не через колонки или наушники, а через пищалку вашего компьютера. Задать, как именно это будет происходить, можете в строках Use PC Speaker (использовать пищалку - PC Speaker) или Use MIDI Note (играть ноту MIDI). Сами параметры MIDI-ноты задаются в следующих секциях. В секции First Beat (первый удар) задаете ноту (Key) и ее громкость (Velocity) для сильной доли такта, а в секции Other Betas (остальные удары) - ноту и громкость всех остальных долей.
На нашем рисунке одна и та же нота задана и для сильной доли, и для слабых, но громкость сильной доли максимальна - 127 единиц, а у остальных всего 100. В принципе, можно задать и разные ноты при одинаковой громкости или взять разные ноты, да еще и задать для них разную громкость. Все можно сделать - лишь бы музыкант хорошо слышал метроном.
В секции MIDI Note можно выбрать, через какой MIDI-канал будет играть метроном. Если вам хочется сделать метроном из ударных, выберите в списке Channel десятый MIDI-канал.
Иногда необходимо, чтобы метроном начал играть заранее, до того, как начнется запись. Например, композиция начинается прямо с первого такта, надо вступить сразу, да как узнать, когда вступать?
Или вы пишетесь дома в одиночку: включаете запись в компьютере и бежите к микрофону, который стоит в другой комнате (если нет желания записывать гудение компьютера), или же хватаете гитару, лихорадочно пытаясь заиграть вовремя.
Не ладо так мучиться. Достаточно ввести какую-то циферку в строке Count-in и указать, требуется ли вам, чтобы метроном играл вхолостую указанное вами число полных тактов (Measures) или только ударов (Beat). Когда метроном отыграет все, что положено, тогда и начнется запись.
Начинаем запись
Если вы собираетесь писать звук с микрофона, то метроном и всю остальную фонограмму, под которую будет играть ваш музыкант (или вы сами), нельзя будет включать вслух, через колонки, потому что все это попадет в микрофон к запишется, выйдет брак. Нужны наушники. Если же пишете со звукоснимателя гитары или же речь идет вообще о записи MIDI, можете включить все вслух.
Главное, чтобы исполнитель хорошо слышан ритм, а также себя. Если музыкант плохо слышит, что он, собственно, играет или поет, или же, наоборот, ему плохо слышна вся остальная музыка, ничего путного из такой записи не получится, будь он самый что ни на есть супервиртуоз или гений вокала.
Наушники студийного типа - закрытые - позволяют включать звук «в ушах» довольно громко, и в микрофон этот звук не пролезет. Пользуясь наушниками отрытого типа, приходится помнить о том, что в тихих местах и особенно в паузах щелчки метронома вполне могут быть слышны на записи.
Ну вот, после всех этих длительных приготовлений пришло время открыть в системе канал для записи и выставить уровни. У Сонара никаких своих регулировок на этот предмет не имеется, отправляйтесь за этим делом в микшер своей звуковой карты или в виндоузовскнй микшер. В виндоузовском надо перейти на страницу управления записью (Параметры > Свойства > Запись) и поставить галочку в секции Линейный вход или Микрофон, если будете писать звуковую дорожку, а если собираетесь сыграть на клавишах, пометьте секцию MIDI.
Не забудьте нажать кнопочку R в той строке проекта, куда собираетесь записывать, а также убрать из всех остальных! А то Sonar пойдет писать сразу на все дорожки, у которых кнопка R нажата.
Останется запустить запись - нажать кнопку записи на главной кнопочной панели или клавишу R на клавиатуре компьютера.
Чтобы остановить запись, нажмите пробел.
Можно поступить иначе: запустить воспроизведение, а когда потребуется включить запись, нажать клавишу R или кнопку записи. То есть сначала музыкант просто слушает музыку, вживается в ее темп и ритм, может быть, даже играет что-то или поет, - но запись не ведется. А когда ему уже пора вступать, вы на ходу (но заблаговременно!) включаете запись.
Точно так же можно и прекратить запись, не останавливая воспроизведения: отжать кнопку записи или еще раз нажать R. Если дальше есть еще один фрагмент, который должен сыграть музыкант, вы снова заблаговременно нажмете кнопку записи.
Кстати, поглядите на диалоговое окно небесполезной команды Record Options (режимы записи) в меню Transport (см. рис. 4.20). По умолчанию выбран режим Sound on Sound (звук на звук), когда каждый следующий дубль пишется в отдельный клип на ту же дорожку.
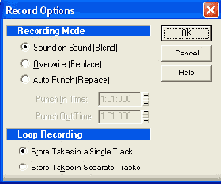
Рис. 4.20. Режимы записи
Если вас огорчает необходимость разбираться потом с многочисленными дублями, лежащими один поверх другого, можете выбрать режим Overwrite -режим с перезаписью предыдущих дублей. Здесь новый материал по мере записи удаляет весь предыдущий (только с данной дорожки!), все пишется в один клин.
Режим Auto Punch может вам очень пригодиться, когда потребуется вписать фрагмент в ранее сделанную запись, - переиграть или перепеть неудавшееся место, не опасаясь затереть то, что вышло хорошо. Надо лишь ввести здесь время начала и конца вписываемого фрагмента.
Запись в режиме зацикливания (секция Loop Recording) очень поможет вам, если вы пишете себя сами, - чтобы не пришлось каждый раз бежать к компьютеру из другой комнаты. Вы выделяете фрагмент, который собрались писать, и зацикливаете его, как было описано в главе «Воспроизведение».
Запускаете запись. За каждый из проходов этого фрагмента будет записано по одному клипу. Причем в режиме Store Takes in a Single Track все клипы окажутся на одной дорожке - один поверх другого. А в режиме Store Takes in Separate Tracks для каждого клипа будет создана отдельная дорожка.
Потом можно спокойно послушать, выбрать, а ненужное удалить.
Сделайте пробную запись, поглядывая на индикатор уровня (если вернуться к рис. 4.17, то самая нижняя строка - как раз индикатор), посмотрите уровни получающихся сигналов (можно растянуть дорожку по вертикали или даже развернуть ее на весь экран соответствующим значком). Уровень сигнала на индикаторе не должен залезать в красный сектор (чтобы не было зашкала). но не должен он и полоскаться в самой левой части шкалы, чтобы можно было хоть как-то отличить полезный сигнач от шумов.
С записью MIDI все еще проще - тут уровень подбирать не требуется.
Неудачную запись проще всего отменить комбинацией Ctrl-Z, но можно выделить ее мышкой и удалить (Del).
Каждый записанный дубль представляет собой отдельный фрагмент (это называется клип) с именем Record I, Record 2 и т. д. (см. рис. 121).
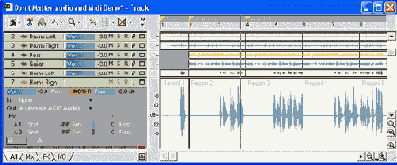
Рис. 4.21. Каждый записанный фрагмент имеет собственное имя
Чтобы записать еще дубль на ту же дорожку, стоит ее заглушить, щелкнув по кнопочке М. Иначе при следующей записи все предыдущие дубли как заиграют одновременно: как заорут нестройным хором!.. Бедный исполнитель если не в обморок упадет, то уж собьется точно.
Можно поступить по-другому: после каждого дубля утаскивать новый клип на какую-то другую дорожку, тоже заглушенную. А чтобы клип при перетаскивании не сместился по оси времени, держите нажатой клавишу Shift.
Щелкнув по клипу правой кнопкой мыши и выбрав команду Clip Properties (свойства фрагмента), вы сможете переименовать клип (строка Name на странице In Track). Тогда он не потеряется, даже если вы задвинете его на другую дорожку.
Нормализация
После записи рекомендуется, как вы знаете, нормализовать сигнал. Для
мультрековых редакторов это особенно актуально, потому что без нормализации разные дорожки могут иметь очень уж разные уровни громкости, свести их в единую звуковую картину будет трудно.
Щелкните по клипу и запустите команду Normalize в меню Process > Audio. Никаких диалоговых окон, никаких вопросов - шлеп и готово!
Это не касается старых полудуплексных звуковых карт, которые не могут одновременно записывать и воспроизводить аудио.
Помните, что обрабатывая клип после нормализации, вы не должны усиливать сигнал, иначе выйдет перегрузка. В диалоговых окнах едва ли не всех обработок есть регулятор, который обычно называется Out, Output или Output Gain. Он должен стоять в нуле или даже ниже нуля.
Если вы сделали нормализацию, а она, вроде бы, никак и ни на что не повлияла, это может означать, что в клипе был, по меньшей мере, один пичок максимальной громкости, так что поднимать ее уже некуда. Или, что вы уже делали для клипа нормализацию. Но возможно, это означает, что в процессе записи возникала перегрузка.
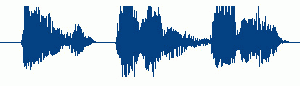
Рис. 4.22. Сигнал с перегрузкой
Сигнал с перегрузкой выглядит достаточно характерным образом (см. рис. 4.22) - у него во многих местах как будто спилены верхушки вблизи 0 дБ.
Если перегрузки, вроде бы, не было, а верхушки сигналов все равно спилены, только не вблизи нуля, а на 6o7iee низком уровне, значит, перегрузка была в предварительном усилителе, во внешнем микшере или прямо в микрофоне - певец перестарался. За этими вещами надо очень внимательно следить еще на этапе записи, потому что исправить тут вряд ли что удастся. Только переиграть (перепеть).
Впрочем, гитарные примочки или процессоры эффектов тоже могут выдавать сигнал подобного вида, только не перегруженный и зашкаленный, а просто изрядно компрессированный.