Справочник по компьютерной графике и звуку
Вставляем текст из кармана
Рис. 2.128. Вставляем текст из кармана
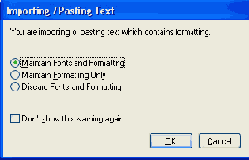

- Если вы растянули текстовую рамочку, то в нее и попадет импортированный вами текст. Можете теперь заняться его размещением на странице, растягиванием рамки и т. п.
- Если вы перед импортом просто щелкнули текстовым курсором где-то на странице, то каждый абзац текста превратится в отдельную безумно длинную строку. Этот вариант мало на что годится, так что лучше отменить операцию и все же вставить текст в рамку.
- Если же вы и рамочку не создавали, и текстовый курсор никуда не ставили, то программа предложит вам растянуть рамочку для текста самостоятельно - в том месте, где вам это требуется. Курсор примет примерно такой вид

- Есть также автоматизированный способ вставки импортированного текста, которым особенно удобно пользоваться при длинных текстах. Получив курсор такого особенного вида, вы просто щелкаете им по странице, и программа, во-первых, самая растянет рамку (соблюдая даже ширину и высоту, которую страница текста имела в исходном документе!), а во-вторых, сразу же создаст ровно столько страниц, чтобы все поместилось. И на каждой странице поставит по рамочке с текстом.
Можно принести текст и в кармане, а потом просто вставить (Shift-Ins, Edit > Paste). В этом случае программа тоже спросит, как быть с оформлением текста. Тут та же закономерность: рамочный текст нормально отображает форматирование, а в свободном каждый абзац вставляется в виде одной длинной строки.
Чтобы преобразовать фигурный текст в простой, воспользуйтесь командой Convert To Paragraph Text в меню Text или комбинацией Ctrl-F8.
Для обратного превращения - обычного текста в фигурный - тоже есть своя команда. Она называется Convert To Artistic Text. А вот клавиатурная комбинация используется та же - Ctrl-F8.
Чтобы команды преобразования оказались доступны, необходимо выделить про-ггой или фигурный текст стрелочкой Pick. При работе с инструментом Text в контекстном меню будут совсем другие вещи - в основном команды оформления и проверки ошибок.