Справочник по компьютерной графике и звуку
Будем выполнять макрос Vignette
Рис. 1.134. Будем выполнять макрос Vignette
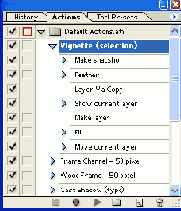
Каждая из строк тоже может состоять из некоторого количества действий, которые вы тоже можете рассмотреть, щелкнув по соответствующему треугольничку.
В свою очередь, макросы собираются в наборы (Set), каждый из которых хранится в отельном файле. Так, все макросы, показанные на нашем рисунке, входят в набор Default Actions.atn.
В Интернете на сайтах любителей компьютерной графики можно найти немало макрокоманд для всяких эффектных фокусов. Набор такой надо распаковать (если он был в архиве) и кинуть в папку Program Files\Adobe\Photoshop 7.0 (или 6.0)\Presets\Photoshop Actions. При следующем запуске Фотошопа макрос попадет в общий список.
Чтобы воспроизвести макрокоманду, открываете набор, выбираете в нем нужную строку и жмете эту кнопочку 
Важно, кстати, понимать, над каким объектом умеет трудиться тот или иной экшн. Если он создан для работы с выделенным фрагментом, то на рисунке, где ничего не выделено, он работать откажется. В некоторых строках, как можно заметить и на нашем рисунке, написано Selection (значит, макрос работает с выделением) или Туре (должна присутствовать надпись в векторной форме). Если написано Layer, значит, операция выполняется сразу над всем слоем. Встречаются макросы, которые рассчитаны на работу с изображением строго определенного размера... Короче, вариантов полно.
Сделать собственную макрокоманду вы сможете либо в новом наборе (сначала создав набор кнопочкой Create New Set 
![]() ). Вас попросят (см. рис. 1.135) ввести имя макроса, задать, если требуется, горячую клавишу и нажать кнопку Record.
). Вас попросят (см. рис. 1.135) ввести имя макроса, задать, если требуется, горячую клавишу и нажать кнопку Record.
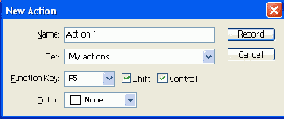
Рис. 1.135. Создаем новую макрокоманду
Черный шарик станет красным (
Photoshop запоминает любые ваши действия, включая создание новых файлов, обычных и служебных слоев, операции редактирования, выделение Фрагментов, создание масок, применение фильтров, сохранение обычное или с интернетовской оптимизацией. Запоминает вместе со всеми параметрами каждой операции. Когда закончите, нажмите кнопку Stop 
Экшн не обязательно записывать в один прием. Можно встать в какую-нибудь строку записанного ранее макроса, щелкнуть по шарику и продолжить запись.
Специально сохранять макрос на диск не требуется, все делается автоматически. А вот отлаживать - проверять его работоспособность на разных файлах, очень даже требуется.
Любой шаг макроса можно удалить и записать заново. Можно даже не удалять: двойной щелчок по команде в макросе позволит вам снова запустить ее и изменить параметры. Но вы должны создать такую ситуацию, какая в этот момент должна быть для правильного выполнения команды - открыть файл, выделить слой соответствующего типа или что там у вас требуется.
Если же что-то не так, Photoshop не даст поменять параметры, скажет: The command имя команды is not currently available - не могу запустить нужную команду.
Следующий этап автоматизации - применение макрокоманды не к одному файлу, а к целой папке. Скажем, создавая на своем сайте раздел для работ одного очень хорошего художника, я должен был пару сотен tif-файлов большого размера привести к одинаковой ширине в 600 точек (чтобы слайд нормально смотрелся на экране 800x600) и сохранить в формате JPG, предварительно оптимизировав для уменьшения веса.
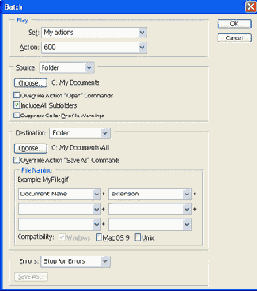
Рис. 1.136. Групповая обработка фотографий
Первым делом я записал подходящий макрос, дал ему имя 600 и убедился, что он работает. Потом отправился в меню File > Automate, где выбрал команду Batch (см. рис. 1.136).
Набор макросов берется из списка Set, сам макрос - из списка Action.
Осталось выбрать, откуда брать файлы и куда потом складывать. В списке Source я выбрал слово Folder (папка) и указал программе адрес этой папки (кнопкой Choose - выбрать). Пригодилась и настройка Include All Subfolders (включить все вложенные папки).
Таким же способом я выбрал в качестве места назначения (Destination) папку New, которую заблаговременно создал.
А еще я поставил галочку в строке Override Action "Save As" Command (использовать команду Save As, только если она есть в макросе). Дело в том, что использованная в моем экшне команда Save for Web уже сохраняет оптимизированный файл, a Photoshop хочет сохранить в указанную папку еще и исходник. Так я ему запретил.
Проделав все это и нажав волшебную кнопочку ОК, я отправился выпить чайку. Когда я через полчаса вернулся к компьютеру, Photoshop уже сделал все, на что я, по идее, должен был убить целый вечер.
Вместо папки назначения можно выбрать строку Save and Close (сохранить и закрыть), тогда сохранение будет происходить в ту же папку. Позаботьтесь тогда, чтобы новые файлы не затерли исходные! Об этом стоит подумать и в случае, когда в вашей папке могут оказаться файлы с одинаковыми именами, но разными расширениями, вроде picturel.gif и picturel.tif.
Что делать? Точнее, что сделать?
Да просто изменить имя (список Document Name) или расширение (Extension) - к примеру, попросить нумеровать выходные файлы.