Справочник по компьютерной графике и звуку
Создание текстур командой Pattern Maker
Рис. 1.117. Создание текстур командой Pattern Maker
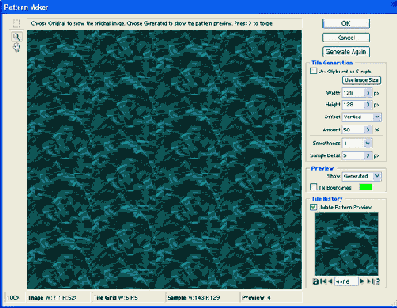
Но что самое интересное, если вы попросите программу «создать еще», oна создаст нечто совсем, совсем иное - при тех же исходных параметрах! И третья текстура будет не такая, как первая и вторая, и четвертая - не такая, как первые три...
Чтобы снова увидеть оригинал изображения (например, вы хотите выделить область по-другому), выберите в списке Show строку Original вместо Generated.
Все сгенерированные текстуры попадают в окошко Tile History (история «плиток»). Стрелочками внизу этого окошка вы сможете листать текстуры (в списке их помещается не более 20), кнопкой с мусорным бачком - уничтожить ненужную, а кнопкой-дискеткой - сохранить ее. Имя файла при сохранении не спрашивают, просят ввести только имя новой текстуры. Это потому, что она добавляется к текущему набору текстур - тому, который был задан в параметрах заливки текстурами.
Есть у нас две настройки, влияющие на внешний вид генерируемого узора: список Smoothness влияет на степень сглаживание рисунка, на недопустимость или, наоборот, допустимость резких полос и пятен, a Sample Detail - на количество деталей в текстуре. С ростом обоих параметров время создания текстур заметно увеличивается.
По-разному выглядят текстуры и в зависимости от размера, который вы для них выберете в строках Width и Height.
Кнопка Use Image Size (по размеру изображения) дает указание программе сгенерировать одну большую текстуру и залить ею весь ваш рисунок. В этом случае не будет границ между «плитками», которые могут появляться при заливке узором с контрастными частями.
Несколько смущает, что программа заливает новым узором тот же самый рисунок (более того - тот же слой!), с которого этот узор и взят. А если хочется взять узор с одного рисунка, а залить им другой?
Этот вариант тоже предусмотрен. Скопируйте прямоугольную область (Ctrl-C), перейдите на нужный рисунок (или выберите другой слой) и, запустив фильтр Pattern Maker, поставьте галочку в строке Use Clipboard as Sample (использовать буфер в качестве образца).