Pattern (Узор заполнения)
«Плитка» Pattern может быть использована для «заливки» графическим узором внутреннего пространства замкнутого графического элемента (например, закрашенного прямоугольника, закрашенного эллипса или закрашенного многоугольника).
1. Можете продолжать работать с текущим открытым холстом или открыть новый холст.
2. Посмотрите вниз палитры инструментов окна Paint и найдите «плитку» Pattern (Узор), показанную на рис. 7.21.

Рис. 7.21. «Плитка» Pattern (Узор) в окне Paint
3. Щелкните по «плитке» Pattern и удерживайте нажатой кнопку мыши, пока не появится окно опций узора. Это окно, показанное на рис. 7.22, позволяет вам выбрать несколько узоров для внутреннего пространства заполняемых графических элементов.
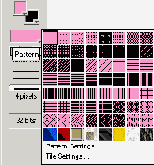
Рис. 7.22. Окно опций узора окна Paint
4. Щелкните по любому узору, чтобы выбрать его.
5. Щелкните по инструменту Filled Rectangle, чтобы его выбрать. Нарисуйте на холсте прямоугольник. Как вы видите, прямоугольник содержит внутренний узор, соответствующий ранее выбранному вами узору. Цвета узора заполнения также отражают текущие цвета переднего и заднего плана.
6. До сих пор мы использовали только «плитку» цветов переднего плана для графических элементов, так как им не были необходимы цвета заднего плана. В случае с узором заполнения у нас появились оба цвета. Давайте попытаемся их изменить.
7. Щелкните по «плитке» переднего плана и выберите любой понравившийся вам цвет.
8. Щелкните по «плитке» заднего плана и выберите любой понравившийся вам цвет.
9. Щелкните по инструменту Filled Rectangle и нарисуйте на холсте еще один прямоугольник. Вы видите, что в этом новом прямоугольнике нашел свое отражение только что сделанный вами выбор.
10.Щелкните по «плитке» Pattern и удерживайте нажатой кнопку мыши, пока не появится окно опций узора. Посмотрите на две опции, расположенные в самом низу этого окна, как показано на рис. 7.23.
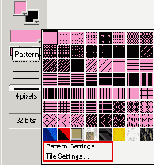
Рис. 7.23.
Опции внизу диалогового окна Pattern в окне Paint
11 .Щелкните по опции Pattern Settings (Настройки Узора), расположенной внизу окна опций узора. В открывшемся теперь диалоговом окне (показанном на рис. 7.24) вы можете создать новый узор или отредактировать существующие узоры для создания узоров заполнения с индивидуальными настройками. Щелкните по кнопке Cancel (Отмена), чтобы закрыть это диалоговое окно.
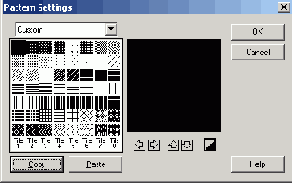
Рис. 7.24. Диалоговое окно Pattern Settings в окне Paint
12. Щелкните по «плитке» Pattern и удерживайте нажатой кнопку мыши, пока не появится окно опций узора. Щелкните по опции Tile Settings (Настройки Мозаики) в самом низу. В открывшемся диалоговом окне Tile Settings, показанном на рис. 7.25, вы можете создавать новый узор мозаики или редактировать существующие узоры для создания индивидуального узора мозаик. Щелкните по кнопке Cancel, чтобы закрыть это диалоговое окно.

Рис. 7.25. Диалоговое окно Tile Settings в окне Paint
13. Экспериментируйте с любым из инструментов создания закрашенных графических изображений, «плиткой» узора, «плитками» цвета переднего и заднего плана, для того чтобы узнать больше о возможных комбинациях.