Инструмент Air Brush (Аэрограф)
Инструмент Air Brush также распространен в других программах рисования, но в Director'e у вас может не быть таких же широких возможностей выбора опций, как в других автономных программных пакетах. Инструмент Air Brash набрызгивает «точки» на холст с применением текущего цвета переднего плана. Имеется ряд настроек, используемых для изменения размера точек, скорости нанесения и их узора.
1. Мы должны начать на чистом холсте.
а) Закройте текущее изображение и окно Paint, щелкнув по X в верхнем левом углу окна Paint.
б) Щелкните по любой пустой ячейке элемента труппы в окне Cast.
в) Выберите Window | Paint, чтобы открыть окно Paint с чистым холстом.
2. Используя «плитку» цвета переднего плана, выберите красный цвет.
3. Щелкните по инструменту Air Brush и удерживайте нажатой кнопку мыши, пока не появится всплывающее меню Air Brash, показанное на рис. 7.12. Выберите Air Brush 1.
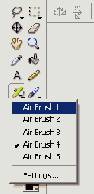
Рис. 7.12. Всплывающее меню Air Brush
4. Щелкните снова по инструменту Air Brash и удерживайте нажатой кнопку мыши, пока не появится всплывающее меню. Выберите нижнюю опцию Settings (Настройки). В открывшемся диалоговом окне Air Brash Settings измените настройки наподобие рис. 7.13. Щелкните по кнопке ОК, чтобы закрыть диалоговое окно.
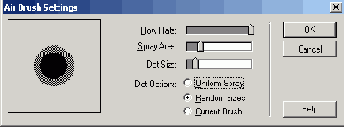
Рис. 7.13. Диалоговое окно Air Brush Settings
5. Двигайте инструмент Air Brush по холсту, щелкая и удерживая кнопку мыши при перемещении курсора, чтобы создать некоторый рисунок по вашему желанию.
6. Щелкните по инструменту Air Brush снова и во всплывающем меню выберите Air Brush 3.
7. Двигайте инструмент Air Brush по холсту, щелкая и удерживая кнопку мыши при перемещении курсора, чтобы создать некоторый рисунок по вашему желанию.
8. Экспериментируйте с инструментом Air Brush, изменяя настройки по вашему желанию. Так же постарайтесь менять цвета переднего плана.
Когда вы здесь закончите, то переходите к следующему инструменту.