Практическое упражнение 3.2: Внешние труппы
Описание
Предположим, что вы захотели сделать все графические элементы одного фильма доступными для использования в новом создаваемом вами фильме (другом проекте). Для получения возможности легкого повторного использования этих элементов во втором проекте вам нужно будет создать внешнюю труппу. Чтобы это сделать, вы создадите новое окно Cast, используя тот же прием, что и в предыдущем упражнении. Только на этот раз вы выберете опцию External (Внешняя) в диалоговом окне New Cast (Создать Труппу).
Использование внешних трупп может быть очень важным творческим приемом. Когда вы начнете работать с Director'ом, то можете обнаружить, что при создании проекта в нем появляются графические, текстовые или скриптовые элементы, которые вам могут пригодиться для другого проекта.
Вместо того чтобы начинать второй проект с самого начала, вы можете повторно использовать элементы труппы из первого проекта с помощью внешней труппы. Уникальность такой внешней труппы состоит в том, что она не содержится внутри файла Director'а. Внешняя труппа является отдельным файлом, к которому имеет доступ любой другой фильм Director'а. Внешняя труппа может даже быть доступной через Интернет. Это становится чрезвычайно полезным, когда над одним проектом работает много людей.
Рассмотрим пример
Давайте взглянем на завершенное упражнение.
1. Обратите внимание на следующие особенности завершенного фильма.
а) Сцена и партитура идентичны фильму Director'а, который вы видели в Практическом упражнении 3.1.
б) Имеется несколько трупп, содержащих различные типы элементов.
Что должно получиться на экране
Как показано на рис. 3.21, различий между отображениями сцены в этом и предыдущем упражнениях нет. Разница будет в том, что имеется за сценой.

Рис. 3.21. Завершенная сцена
Что должно получиться за сценой
На рис. 3.22, 3.23 и 3.24 показаны три завершенных окна-вкладки Cast в файле нашего упражнения.
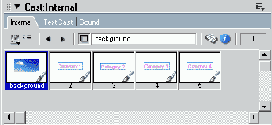
Рис. 3.22. Открыта вкладка труппы Internal
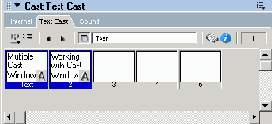
Рис. 3.23. Открыта вкладка труппы Text
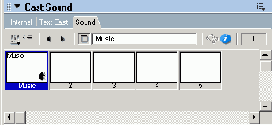
Рис. 3.24. Открыта вкладка труппы Sound
На рис. 3.25 показана завершенная труппа Sound (Звук), после того как она была открыта в новом файле Director'а.
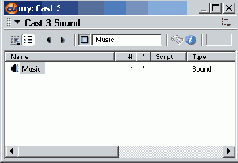
Рис. 3.25. Внешняя звуковая труппа после ее открытия в новом файле Director'a
Пошаговые инструкции
1. Мы начнем с открытия другого файла, содержащего необходимые нам элементы.
а) Выберите File |New .
б) Как вы можете видеть, в данный момент здесь имеются два окна-вкладки Cast: Internal (Внешняя) и Text (Текстовая).
2. Сохраните этот файл в папке Save Work на вашем жестком диске следующим образом.
а) Выберите File | Save As и найдите папку Save Work на жестком диске вашего компьютера.
б) Сохраните файл под именем MyCast2.dir.
3. Давайте теперь создадим новую внешнюю труппу следующим образом.
а) Щелкните по кнопке Choose Cast (Выбор Труппы) и в открывшемся ниспадающем меню выберите New Cast (Создать Труппу).
б) Теперь открывается диалоговое окно New Cast и предлагает вам ввести имя. Напечатайте Sound.
в) Выберите опцию External Storage (Внешнее Хранение), находящуюся ниже поля Name (Имя).
г) Убедитесь в установке флажка в опции Use In Current Movie (Использовать в Текущем Фильме). Это дает разрешение на включение в текущий фильм новой внешней труппы. Щелкните по кнопке Create (Создать).
д) Теперь вы увидите добавление новой вкладки (Sound) в окне Cast.
4. Сейчас давайте перенесем звуковой файл из окна Internal Cast (Внутренняя Труппа) в новое, только что нами созданное окно следующим образом.
а) Щелкните по вкладке Internal в окне Cast.
б) Щелкните по миниатюре элемента труппы с именем Music.
в) Удерживая кнопку мыши в нажатом состоянии, перетащите элемент труппы Music вверх на вкладку звуковой труппы Sound так, чтобы вкладка Sound оказалась поверх других вкладок, как показано на рис. 3.26. Пока не отпускайте кнопку мыши.
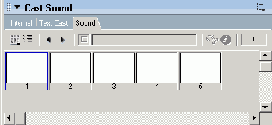
Рис. 3.26. Элемент труппы Music выбран и перетащен вверх к вкладке труппы Sound
г) Все еще удерживая кнопку мыши в нажатом состоянии, переместите курсор вниз в окно труппы Sound и отпустите кнопку мыши. Результат показан На рис. 3.27. Возможно, вам придется щелкнуть по кнопке Cast View Style, чтобы получить отображение миниатюр.
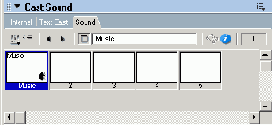
Рис. 3.27. Элемент труппы Music теперь находится во вкладке труппы Sound
5. Теперь сохраним внешнюю труппу следующим образом.
а) Сделайте окно труппы Sound активным, щелкнув по его вкладке.
б) Выберите File | Save As | Save Work.
в) Назовите труппу Sound.cst.
6. Давайте сохраним текущий файл труппы следующим образом.
а) Выберите окно Stage и затем выберите File | Save.
б) Сохраните файл в каталоге SaveWork на вашем жестком диске. Оставьте текущее имя файла MyCast2.dir.
7. Давайте попробуем сделать еще чего-нибудь с окнами Cast в этом файле.
а) Выберите вкладку Text так, чтобы окно труппы Text оказалось сверху.
б) Щелкните по кнопке Option Menu (Меню Опций), расположенной в верхнем правом углу панели Cast. Из этого открывшегося меню, показанного на рис. 3.28, выберите Group Text With | New Panel Group (Группирование Текста с | Новой Группой Панелей).
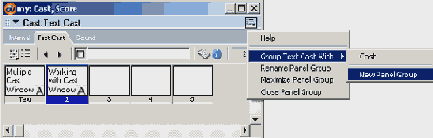
Рис. 3.28. Меню Опций с выбранным Group Text With | New Panel Group
Теперь вы создали отдельную группу панелей для окна труппы Text, как показано на рис. 3.29.

Рис. 3.29. Отдельная панель для окна Cast труппы Text
8. Давайте откроем новый файл следующим образом.
а) Выберите File | New Movie.
б) При открытом новом файле Director'a выберите File | Open.
в) С помощью поля Look In найдите каталог SaveWork на вашем жестком диске. Найдите и откройте файл Soundest.
г) Теперь вы должны увидеть, что окно Cast внешней труппы откроется как отдельное окно на вашем экране (см. рис. 3.30.).
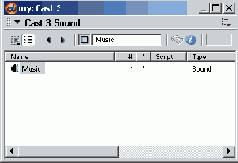
Рис. 3.30. Окно Cast внешней труппы Sound