Центр управления AutoCAD DesignCenter (ADC)
Центр управления AutoCAD DesignCenter организует данные в логическую структуру и ускоряет работу с чертежами. Внешне он напоминает Windows Explorer и позволяет быстро находить, просматривать, вызывать и применять специфические компоненты чертежа (например, блоки, слои и типы линий) из открытых или закрытых файлов AutoCAD независимо от их местоположения (на локальных или удаленных дисках).
Дополнительная автоматизация доступна для блоков: если блок и целевой чертеж имеют присвоенные единицы измерения, то блок автоматически масштабируется с тем, чтобы подстроиться под единицы измерения текущего чертежа.
В ADC также входит мощный инструмент поиска, позволяющий отыскивать чертеж, используя информацию о его содержимом (название слоев или блоков, краткая информация о чертеже, дата выполнения и т.д.).
Как только чертеж найден ADC, его можно загрузить (полностью или по отдельным компонентам) напрямую в текущий открытый чертеж.
Таким образом, AutoCAD DesignCenter позволяет:
• выбирать информацию с локальных компьютеров, сетевых дисков и Internet;
• иметь прямой доступ к наиболее часто используемым проектным данным через закладку Favorites, создавая короткие ключи к файлам и директориям;
• осуществлять поиск по информации в блоке или описанию чертежа (Drawing properties — Summary);
• использовать окно предварительного просмотра файлов чертежей и растровых файлов;
• использовать окно описания выбранных компонентов чертежа;
• открывать файлы методом перетаскивания из дерева каталогов в текущий чертеж;
• просматривать дерево каталогов с файлами и поддерживать работу с ARX-приложениями.
Основы работы с AutoCAD DesignCenter
Загрузка рабочего окна AutoCAD DesignCenter осуществляется несколькими способами:
1. Вводом в командной строке ADCENTER.
2. С помощью пиктограммы jlJJ (AutoCAD DesignCenter) или меню Tools => AutoCAD DesignCenter.
С помощью комбинации клавиш Ctrl-2.
Пример использования ADC
1. Откройте новый чертеж (New — Start from Scratch, в окне Default Setting необходимо выбрать метрические настройки Metric).
2. Вызовите AutoCAD DesignCenter.
3. В левом окне ADC пройдите по дереву каталогов до каталога SAMPLE из стандартной установки AutoCAD (“\\ACAD2000\ SAMPLE\”) и с помощью правой кнопки мыши выберите Add to Favorite (рис. 2.11). В окне предварительного просмотра и загрузки файлов (окно называется Palette) должна появиться ссылка на эту директорию.
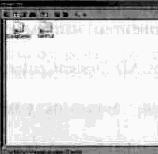
Рис 211 Добавление каталога SAMPLE в окно предварительного просмотра и загрузки файлов
Для удаления уже ненужных ссылок из окна Palette выделите эти ссылки и, по щелчку правой кнопки мыши, воспользуйтесь Organize Favorites 4 Нажав пиктограмму Tree view toggle (Просмотр дерева каталога), укажите в появившемся дереве каталогов (рис 2 12) на файл “Istfloor dwg”
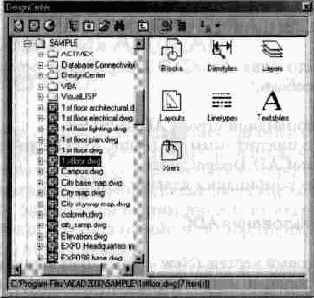
Рис 212 Внешний вид окна ADC при включенном режиме Tree view toggle
5 Раскройте каталог этого рисунка, щелкнув на знак “+” перед названием файла
5 Укажите на строку Xrefs В окне Palette (правое окно) можно увидеть списки файлов внешних ссылок
7 Переместите при нажатой левой клавише мыши внешнюю ссылку “1st floor plan” в окно чертежа Чтобы задать, помимо точки вставки, еще и угол и масштаб внешней ссылки, при перемещении в окно чертежа нужно, удерживая правую клавишу мыши, выбрать Attach Xref.
На заметку
Обратите внимание, что осуществлять перемещение выбранных компонентов и чертежей можно только из правого окна ADC (Palette)
8 Перейдите в окно дерева каталогов (левое окно ADC при нажа той кнопке Tree view toggle)
9 Выделите директорию SAMPLE
10 В окне ADC (Palette) укажите файл City map dwg
11 Используя пиктограммы Д (Preview) и Ц (Description) в окне инструментов ADC, можно получить увеличенный предварительный просмотр чертежа и его описание (если оно есть)
12 Опуститесь ниже по каталогу файлов и укажите на растровый файл R300-20 JPG
13 После двойного щелчка левой клавиши мыши на выбранном файле в открывшемся диалоговом окне Image (рис 2 13) можно увидеть детальную информацию по растровому файлу
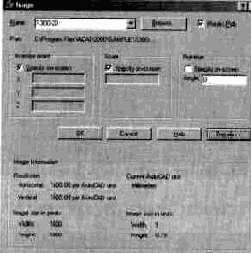
Рис 2 13 Диалоговое окно Image
Использование AutoCAD DesignCenter дая вставки и поиска блоков
Рассмотрим пример создания узла гидравлики с использованием файла библиотеки символов арматуры (смотрите файл на CD-ROM — “armatura.dwg”).
1. Откройте новый чертеж (New — Start from Scratch, в окне Default Setting необходимо выбрать метрические настройки Metric).
2. Вызовите AutoCAD DesignCenter.
3. Убедитесь, что в ADC включено дерево просмотра каталогов.
4. Откройте диалоговое окно Find, используя пиктограмму в окне инструментов ADC, или, щелкнув в окне (Palette) правой клавишей мыши, выберите Find. -
5. В выпадающем списке Look for выберите Drawings.
6. В окне поиска пути In задайте путь расположения учебных файлов.
7. В списке Search for the word(s) наберите arm*.
8. Выделите в окне Name найденный файл (рис. 2.14) и щелкните на нем два раза левой кнопкой мыши для загрузки файла в окно ADC.
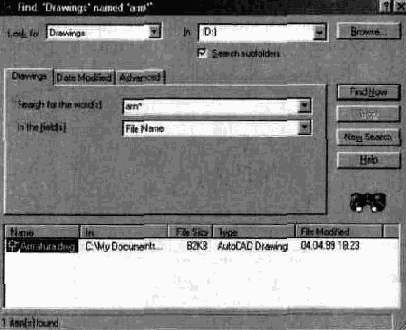
Рис. 2.14. Результаты поиска файла armatura.dwg
На заметку
Такой же результат можно получить, если после выделения найденного файла и щелчка правой кнопкой мыши в появившемся меню выбрать Load into Palette.
9 Нажмите на знак “+” перед именем файла для раскрытия списка
данных. Ю. Перейдите в окно Palette и двойным щелчком левой кнопки мыши
войдите в папку Blocks.
11. Выделите блок FILTR8-5 (фильтр) и, удерживая левую кнопку мыши, переместите его в поле чертежа.
12. Аналогичную операцию повторите для блока FILTR_P (вид в плане).
13. Теперь необходимо вставить угловой штуцер. Для этого в окне Palette выделите блок ARM_U14 и, удерживая правую кнопку мыши, переместите его в графическое поле чертежа. Отпустив кнопку, укажите Insert block и в открывшемся диалоговом окне Insert (рис. 2.15) поставьте галочки во всех трех полях (для задания параметров на экране вручную).
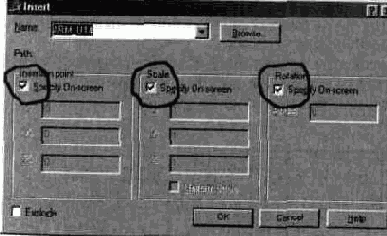
Рис. 2.15. Диалоговое окно Insert
14. Система попросит вас указать точку вставки:
Command: acdclnsertblock
Duplicate block definitions will be Ignored
Specify insertion point or [Scale/X/Y/Z/Rotate/PScale/PX/PY/PZ/
PRotate]: Укажите точку вставки.
Enter X scale factor, specify opposite corner, or [Corner/XYZ] <1>.
Введите 1 (единица масштаба по оси X).
Enter Y scale factor <use X scale factor>: Введите 1 (единица
масштаба по оси Y).
Specify rotation angle <0>: Введите угол поворота.
Результат показан на рис. 2.16.

Рис. 2.16. Вид, полученный после вставки углового штуцера ARM_U 14
15. Теперь вставим блок ARM1-4. Для этого нужно выделить данный блок и, удерживая левую кнопку мыши, переместить его в графическое поле чертежа.
16. Далее выделите внедренный объект и укажите на GRIP (ручку).
17. После щелчка правой кнопкой мыши выберите Rotate и поверните его так, как показано на рис. 2.17.
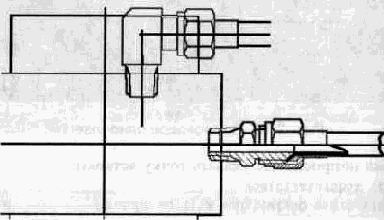
Рис. 2.17. Вид после поворота блока ARM 1-4
На заметку
• Если блок необходимо одновременно поворачивать, удерживайте правую кнопку мыши, в противном случае удерживайте левую кнопку мыши.
• Обратите внимание на появление новых слоев и стилей, возникших после переноса объектов из библиотеки.
Создание файла-библиотеки
Рассмотрим пример создания файла-библиотеки символов канавок.
1. Откройте новый чертеж (New — Start from Scratch, в окне Default Setting необходимо выбрать метрические настройки Metric).
2. Вызовите AutoCAD DesignCenter. Убедитесь, что в ADC включено дерево просмотра каталогов.
Найдите и вставьте в новый чертеж файлы: IN_CEL; OUT_TOR, OUT_VAL, OUT_VAL_T, V_M. Полученный результат приведен на рис. 2.18.
a (10:1)
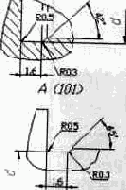
a (10:1)

a (10:1)

Рис. 2.18. Результат выполнения упражнения
4. Сохраните файл под именем VID_BASE.
5. Перейдите в ADC, выделите файл-библиотеку и, нажав правую кнопку мыши, выберите Add to Favorite для быстрого нахождения этого файла в будущем.
Использование файла-библиотеки
Файл-библиотеку удобно использовать в дальнейшем, причем можно “перетаскивать” в свой чертеж не только готовые блоки, но и размерные стили, слои, типы линий и т.п.
1. Откройте новый чертеж (New — Start from Scratch необходимо выбрать метрические настройки Metric).
2. В окне ADC выберите кнопку Favorites и выберите созданный в предыдущем упражнении файл-библиотеку VID_BASE.
3. Раскройте каталог файла-библиотеки, щелкнув на знак “+” перед названием файла.
4. Найдите в нем строку Blocks.
5. Дважды щелкнув по ней левой кнопкой мыши, мы получим доступ к внутренним блокам чертежа-библиотеки (рис. 2.19).

Рис. 2.19. Внутренние блоки чертежа-библиотеки VID_BASE
6. Выберите любую канавку и перенесите ее в чертеж, например OUT_TOR.
7. Для переноса размерных стилей щелкните на знак “+” в левом окне ADC (Tree view toggle) перед именем файла VID_BASE.DWG.
В открывшемся дереве элементов чертежа выберите DIMSTYLE и в правом окне ADC просмотрите размерные стили. Перенесите стиль RADIUS в новое окно.
8 Нарисуйте дугу и проставьте размер, используя перенесенный стиль.
Частичная загрузка чертежей и дополнительная подгрузка их фрагментов
Значительное увеличение производительности и уменьшение времени выполнения операций при работе с большими чертежами может быть достигнуто с использованием новой возможности AutoCAD — частичного открытия (Partial Open). С помощью этой опции вы можете открывать любую необходимую часть чертежа и файла внешних ссылок. При открытии только необходимых частей чертежа требования к памяти и времени открытия значительно сокращаются, в то время как качество чертежа и возможности редактирования сохранены
Кнопка частичного открытия (Partial Open) доступна в диалоговом окне Select File при открытии требуемого чертежа.
Как только вы частично открыли чертеж, можно подгружать дополнительные фрагменты чертежа по мере необходимости.
Рассмотрим пример, позволяющий проиллюстрировать возможности частичного открытия и загрузки
1 В диалоговом окне Select File укажите мышью файл “City base map.dwg” из стандартной установки AutoCAD ("\\ACAD2000\ SAMPLE\").
Щелкните мышью на кнопке Partial Open Вы увидите окно частичного открытия чертежей (рис. 2.4). 3. Выделите слой Rail Roads в правом окне диалогового окна

Рис. 2.4. Диалоговое окно Partial Open
4 В левом окне View geometry to load оставьте * Extents*
5 Щелкните Open
6 Увеличьте правую строну чертежа, где изображено наибольшее количество дорог (рис 2 5)

Рис. 2.5. Результат увеличения правой стороны чертежа
7 Загрузите диалоговое окно Partial Load Для этого в системном меню File выберите строку Partial Load (теперь она доступна)
8 В левом окне укажите *Extents* а в правом — четыре нижних слоя (рис. 2 6).

Рис. 2 6. Диалоговое окно Partial Load
9. Нажмите ОК.
10. Используя пиктограмму (Zoom extents), вы сможете увидеть что дополнительные слои открылись только в пределах предыдущего вида чертежа.
11. Подгрузим еще несколько слоев, например, в левой нижней части экрана. Для этого необходимо еще раз открыть диалоговое окно Partial Load.
12. Щелкните на кнопке Load All для подгрузки всех слоев.
13. Выберите пиктограмму (Pick a window).
Система предложит вам определить границы окна — укажите левую область экрана.
14. Нажмите ОК.
15. В левой нижней части экрана появились дополнительные слои (рис. 2.7).
16. Сохраните чертеж под именем TEST.DWG.
17. Закройте чертеж.

Рис. 2.7. Результат подгрузки слоев в левой нижней части экрана
На заметку
• Частичное открытие чертежей возможно только в AutoCAD 2000.
• Функции частичного открытия или загрузки следует использовать при работе с чертежами, размер которых более 10 Мбайт.
• При частичной загрузке даже одного слоя в чертеже создаются все слои.
• Команда отмены (Undo) после загрузки какого-либо фрагмента не работает.
• Команда Purge не доступна при работе с частично открытыми чертежами.
• В строке заголовка отображается информация о том, что чертеж загружен частично (рис. 2.8).

Рис. 2.8. Строка заголовка при частичной подгрузке слоев
Использование файлов, сохраненных в режиме частичного открытия
Полученный файл можно открыть двумя способами. Следующий пример наглядно это показывает:
В диалоговом окне Select File укажите мышью файл “TEST. DWG” и нажмите кнопку Open. Появится окно-предупреждение (рис. 2.9), позволяющее полностью открыть чертеж (Fully Open)

Рис. 2.9. Окно предупреждения после выбора кнопки Open
или загрузить только те слои, которые были загружены ранее, в предыдущем примере.
Закройте чертеж и снова откроите его, но уже нажав на кнопку Partial Load. В появившемся окне-предупреждении (рис. 2.10)

Рис. 2.10. Окно предупреждения после выбора кнопки Partial Load
можно восстановить предыдущую частичную загрузку (Restore) или выбрать необходимые слои и виды в окне Partial Open (Specify).
Доступ к файлам через Web
Наш взаимосвязанный и скоростной мир в числе первых выдвигает требование быстрого и эффективного обмена информацией, в том числе и проектной. AutoCAD R14 позволил обмениваться чертежами через Internet. AutoCAD 2000 с помощью новых команд, таких как доступ к файлам через Web, гиперссылки, печать файлов DWF и связь с базами данных, обеспечивает пользователям возможность передавать свои замыслы любому человеку в любом месте и в любое время.
Объектные гиперссылки
При помощи мощной новой функции Hyperlinks пользователи могут легко присоединять гиперссылки к объектам AutoCAD, а затем последовательно передавать эту связь любому файлу DWG, файлу документа в Windows, адресу URL и т.д. по всему миру. Диалоговое окно вставки гиперссылок и новая панель инструментов для работы с Web обладают мощными функциями, просты в использовании и согласуются с другими офисными приложениями.
Характерный курсор дает динамический отклик при совмещении в чертеже с объектом, имеющим гиперссылки. Подобно кнопкам навигации вперед и назад в браузере похожие кнопки на панели инструментов для работы с Web позволяют перемещаться между посещаемыми Web-серверами, документами Word, электронными таблицами Excel, чертежами AutoCAD и другими файлами.
Прямой доступ через браузер
Пользователи AutoCAD получают все преимущества Internet как средства хранения и доступа к связанным с AutoCAD данным, включая первичные чертежи и связанные с ними файлы (DWG и DXF), а также файлы в форматах DWF, LSP, SCR, MNU и ARX.
Большинство диалоговых окон файлового ввода/вывода в AutoCAD 7000 дают прямой доступ к Internet через три новых кнопки-инструмента: Search, Look in Favorites и Add to Favorites (рис. 4.1). AutoCAD 2000 распознает указатели ресурсов URL в избранных операциях файлового ввода/вывода. Так, например, можно легко открывать или сохранять файлы чертежей Рис. 4.1. из/на Internet с помощью тех же самых диало- Кнопки-говых окон открытия и сохранения файлов File инструменты => Open и File => Save As, которые использу- Search, ются при работе с файлами, расположенными Look in на привычных локальных или сетевых устрой- Favorites и Add ствах.
to Favorites
Эта функциональность позволяет внедрять или просматривать в диалоговом окне Open или вызывать посредством функции Favorites любые указатели URL по всему миру.
Кроме того, AutoCAD 2000 дает возможность привязки внешних ссылок по адресам URL, с тем чтобы привязанный чертеж всегда соответствовал последним изменениям. Эти дополнительные возможности поиска и сохранения на Internet, а также распознавания URL делают AutoCAD 2000 эффективным, быстрым и простым приложением, дружественным с Internet.

На заметку
Функция доступна через интерфейс программирования API, так что разработчики могут также осуществлять доступ к Intemet/URL.
Создание гиперссылок
1. Загрузите чертеж “Elevation”, он входит в стандартную установку AutoCAD (“\\ACAD2000\SAMPLE\Elevation.dwg”).
2. Перейдите в пространство модели (щелкните левой кнопкой мыши внутри видового экрана) и увеличьте левый нижний угол чертежа (рис. 4.2).
3 Привяжем гиперссылку к примитивам с текущего чертежа. Нажмите пиктограмму (Insert Hyperlinks) и в ответ на запрос системы вьщелите объект так, как показано на рис. 4.3.
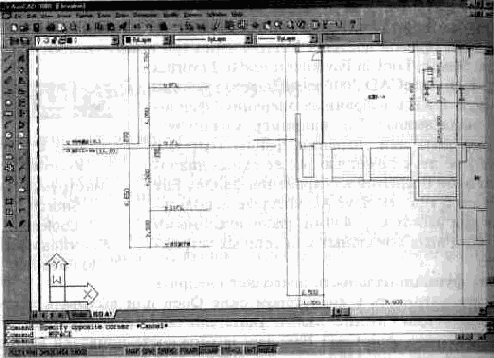
Рис. 4.2. Внешний вид чертежа после увеличения
4. Нажмите ОК.
5. В появившемся диалоговом окне Insert Hyperlink, используя кнопку Browse, найдите чертеж “Istfloor”, входящий в стандартную установку AutoCAD (“\\ACAD2000\SAMPLE\lstfloor.dwg”).

Рис. 4.3. Выбор объектов, к которым в дальнейшем будет прикреплена гиперссылка
6. В окне Hyperlink description (рис. 4.4) введите “Open Istfloor.dwg”
7. Нажмите ОК.

Рис. 4.4. Диалоговое окно Insert Hyperlink
8. Теперь, если вы подведете указатель мыши к выделенным ранее объектам, через короткое время появится Internet-курсор, обеспечивающий динамическую обратную связь при сталкивании с объектами с гиперссылкой в чертеже, и сообщение (рис. 4.5), информирующее об объектах, к которым привязана гиперссылка.

Рис. 4.5. Internet-курсор и информация о наличии гиперссылки
На заметку
Если подсказка не появляется, вызовите диалоговое окно Options (закладка User Preference) и установите метку в окне Hvperlink.
9. Выделите залинкованные примитивы (любой, не обязательно все).
10. Нажмите правую кнопку мыши и в открывшемся контекстном меню выберите строку Hyperiinks => Open “Open Istfloor.dwg” (рис. 4.6).

Рис. 4.6. Открытие прилинкованного файла
11. Нажав правую кнопку мыши на любой инструментальной панели, вызовите панель инструментов Web, в которой, нажимая на стрелки, можно переходить от одного “связанного” чертежа к другому.
Редактирование гиперссылок
1. Выделите объект на чертеже, связь которого с другим файлом нужно удалить или изменить.
2 Нажмите правую кнопку мыши и в открывшемся контекстном меню выберите строку Hyperiinks => Edit Hyperlink. В открывшемся диалоговом окне можно вносить изменения.
3 Вы уже поняли, что в панели инструментов Web находится пиктограмма (Browse the Web), нажав которую можно попасть в браузер HaWeb-страницу, установленную по умолчанию. Иногда возникает необходимость изменить эту Web-страницу.
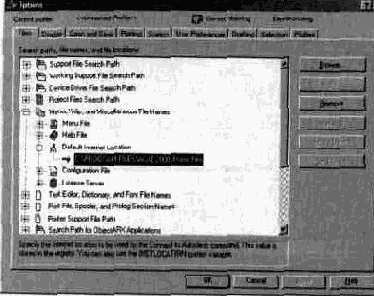
Рис. 4.7 Изменение текущей Web-страницы
Для этого нужно в диалоговом окне Options (закладка Files) открыть раздел Menu, Help, and Miscellaneous File Names => default Internet location (рис. 4.7) и указать новый Web-узел.
Функции работы с трехмерными объектами
3DOrbit — инструмент визуального контроля и тонирования трехмерных объектов
В этой главе рассмотрим новую функцию — 3DOrbit, которая дает возможность производить быстрые повороты и зумирование тонированных и каркасных моделей в реальном режиме времени. При
оши 3DOrbit можно динамически создавать, просматривать, вы-п0 ть или редактировать трехмерные модели с любого угла зрения
изометрии. Благодаря интегрированным контекстным меню Autocad можно динамически переходить от изометрии к видам в пспективе. Кроме того, можно видеть сечения модели динами-гкими плоскостями, что облегчает визуальное понимание слож-тх трехмерных моделей, просматривать внутренние элементы сборочных чертежей.
Такие новые инструменты визуализации, как передняя и задняя секущие плоскости, помогают дизайнерам лучше понимать и передавать свои замыслы. Кроме того, разнообразные режимы тонирования, такие как скрытый каркас или тонирование по методу Гуро, могут быть применены в различных видовых экранах, позволяя работать как в двухмерных, так и в трехмерных видах одновременно без особых усилий.
Рассмотрим несколько примеров использования новой функции.
1. Откройте чертеж “Korpus” (смотрите файл на CD-ROM — “Korpus.dwg”).
2. Для этого примера нам потребуются две инструментальные панели — Shade и 3DOrbit. Вызовите их, щелкнув правой клавишей мыши на любой инструментальной панели и выбрав соответственно Shade и 3DOrbit.
3. Используя пиктограмму, вызовите команду 3DOrbit из основной панели инструментов.
4. Переместите указатель (представленный в виде двух орбит) в центр появившейся окружности и, удерживая левую кнопку мыши, установите новый ракурс детали. Если указатель будет размещен вне пределов круга (указатель мыши изменится на пиктограмму в виде дуги вращения), то при перемещении курсора модель будет вращаться вокруг центральной точки экрана.
На заметку
Для изменения точки зрения (в случае, когда деталь уходит за пределы экрана) можно использовать команду Dview, опция Point (подробное описание приведено в руководстве пользователя).
• Выбрав одну из пиктограмм, находящихся в инструментальной панели Shade, можно включить различные режимы тонирова-
ния Доступ к различным видам тонирования также возможен из контекстного меню (рис. 3.37), появляющегося по нажатии правой клавиши мыши (при активной команде 3DOrbit).

Рис. 3.37. Контекстное меню выбора режима тонирования
6. Выбрав нужный ракурс детали, завершите команду 3DOrbit (Exit).
7. Для лучшего просмотра измените цвет детали на красный (можно поменять или цвет слоя, или собственно цвет детали с помощью выпадающего меню Color Control из панели инструментов Object Properties).
8. Запишем полученный вид. Вызовите диалоговое окно View, в системном меню выберите View => Named Views и выберите клавишу New.
9. В открывшемся окне New View (рис. 3.38) в строке View name наберите имя записываемого вида — Vidi => OK => OK.
10. Вызовите команду 3DOrbit еще раз.

Рис. 3.38. Запись полученного вида
11 Из выпадающего меню инструментальной панели 3DOrbit (рис. 3 39) выберите стандартный вид Left (Слева)

рис. 3.39. Выпадающее меню инструментальной панели 3DOrbit
12. Как уже говорилось, в AutoCAD 2000 появился новый инструмент визуализации — просмотр сечений модели с помощью динамических плоскостей (передней и задней). Управление просмотром сечения осуществляется в диалоговом окне Adjust Clipping Planes, вызвать которое можно через пиктограмму ЩЦ (3D Adjust Clipping Planes), находящуюся в инструментальной панели 3DOrbit.
13. Медленно перемещая переднюю секущую плоскость, посмотрите, как изменяется отображаемый вид. Нажмите пиктограмму задней секущей плоскости (Back Clipping On/Off) и плавно перемещайте ее, следя за изменениями на экране (отключите переднюю секущую плоскость (Front Clipping On/Off)).
На заметку
• Перемещать одновременно обе секущие плоскости можно с помощью пиктограммы (Create Slice).
• При загрузке какого-либо чертежа с включенными ранее секущими плоскостями для их отключения вызовите окно Adjust Clipping Planes и отожмите клавиши.
• Доступ к секущим плоскостям
возможен через контекстное
меню по нажатии правой кнопки мыши (рис. 3.40).
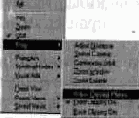
Рис. 3.40. Контекстное меню выбора секущей плоскости
14. Вызовите созданный нами ранее Vidl. Это можно сделать двумя способами:
• переместите курсор в поле основной рабочей области и щелкнув правой кнопкой мыши, выберите из открывшегося контекстного меню (рис. 3.41) Saved Views => Vidl;
• из выпадающего меню инструментальной панели 3DOrbit выберите Vidl.
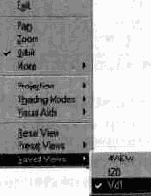
Рис. 3.41. Выбор записанного вида на модель с использованием контекстного меню
15. В наши дни все более актуальным становится требование к эффективной презентации разработанного проекта. Эту задачу можно решить, используя пиктограмму ЙЩ (Continues Orbit) — вращение тонированных объектов в реальном режиме времени. Нажав пиктограмму, установите курсор в середине корпуса и, удерживая нажатой левую клавишу мыши, протяните курсор в направлении выбранного вами движения. Отпустив мышь, вы увидите, что модель будет плавно продолжать вращение. Для выхода из команды нажмите Esc, пробел, Enter или Close в контекстном меню.
16. В процессе вращения можно менять виды тонирования. Пока деталь вращается, попробуйте выбирать различные режимы тонирования из панели Shade.
17. Трехмерные объекты можно просматривать в перспективном виде. Для этого включите Continuous Orbit, и, нажав правую кнопку мыши в появившемся контекстном меню, включите опцию Prospective. Вы можете включать различные режимы тонирования и устанавливать секущие плоскости.
На заметку
Непосредственно редактирование в перспективном виде запрещено.
18. рассмотрим еще один важный аспект. В разных видовых экранах можно установить различные режимы тонирования.
19. Используя пиктограмму (Display Viewports Dialog), откройте диалоговое окно Viewports (рис. 3.42).

Рис. 3.42. Диалоговое окно Viewports, закладка New Viewports
20. Сделайте четыре равных видовых экрана. Для этого в окне Standard viewports выберите Four: Equal.
21. В выпадающем меню Setup установите 3D (работа в трехмерном пространстве).
22. Нажмите ОК.
23. Установите в каждом экране свой вид тонирования (выберите из инструментальной панели Shade), в одном из окон включите секущие плоскости. Вы видите, что в созданных четырех видовых экранах режимы тонирования не зависят друг от друга.
Пользовательские системы координат ПСК (UCS)
Как начинающие, так и опытные пользователи смогут значительно Упростить работу в двухмерном и трехмерном пространстве при по-мощи новой функции ПСК в видовых экранах.
Пользовательская система координат (ПСК) теперь может задаваться на уровне видового экрана. Это позволяет пользователям переходить от одного видового экрана, или вида, к другому без пере-страивания ПСК при каждом переходе на новую рабочую плоскость. С помощью новой функции ПСК в видовых экранах можно задавать режим, при котором ПСК будет устанавливаться автоматически относительно текущего вида, или видового экрана, тем самым экономя время и повышая эффективность. Предустановленные ортогональные ПСК (или фронтальный вид, а также виды сверху и сбоку) можно задавать и создавать при помощи нового диалогового окна Viewports. Рассмотрим пример, иллюстрирующий применение функции ПСК в процессе редактирования детали.
1. Откройте чертеж “123400ucs” (смотрите файл на CD-ROM— “123400ucs.dwg”).
2. Используя пиктограмму (Display Viewports Dialog), откройте диалоговое окно видовых экранов Viewports.
3. Перейдите на закладку Named Viewports.
4. Выберите созданный ранее именованный набор экранов “пример UCS” (рис. 3.43).

Рис. 3.43. Диалоговое окно Viewports, закладка Named viewports
5. Нажмите ОК. Вы видите, что в каждом видовом окне знак пользовательской системы координат соотнесен со своим видом. В каждом из окон доступны команды рисования и редактирования, все UCS — независимые (пиктограмма типа “сломанный карандаш” отсутствует).
6. Измените вид значка UCS на двухмерный. Для этого нужно в панели инструментов Shade выбрать пиктограмму (2D Wireframe).
7. Перейдите в правый верхний видовой экран (рис. 3.44а).
Установите знак UCS на верхней грани ребра. Для этого с помощью пиктограммы (Fase UCS) вызовите команду установки UCS по грани. В ответ на приглашение системы:
Select face of solid object: укажите верхнюю грань.
Enter an option [Next/Xflip/Yflip] <accept>: нажмите ОК. Результат приведен на рис. 3.446.


Рис. 3.44. Внешний вид правого верхнего видового экрана (а) до установки UCS, по грани (б) -после установки
На заметку
Указав на грани и нажав правую кнопку мыши, в открывшемся контекстном меню можно выбрать дополнительные опции поворота UCS вокруг оси Х или Y.
8. Перейдите в центральный экран и установите UCS на вертикальную плоскость (рис. 3.45). Для этого выберите пиктограмму и укажите мышью точку t1.

Рис. 3.45. Установка UCS на вертикальную плоскость
9. Нажмите ОК.
10. Активизируйте правое среднее окно, щелкнув по нему левой клавишей мыши. В командной строке введите UCSVP и установите значение системной переменной, равное 0. Command: ucsvp Enter new value for UCSVP <1>: 0
На заметку
Системная переменная UCSVP сохраняет настройки для каждого видового экрана (0 — изменяет знак UCS при переходе к другим экранам, 1 — сохраняет значение UCS в текущем экране).
11. После установки системной переменной в 0 знак UCS в этом окне изменяется при переходе от вида к виду, показывая (в этом окне) текущее значение UCS из активного окна. Активизируйте поочередно все окна, наблюдая за изменениями UCS в правом среднем окне.
12. Сохраним настройки. UCS. Для этого повторите вызов диалогового окна видовых экранов, перейдите на закладку New Viewports и в поле New name: наберите my ucs.
13. Нажмите ОК.
14. Приступим непосредственно к редактированию детали. В правом верхнем окне начертим на торце вертикального ребра прямоугольник согласно заданным размерам (используя Tracking) и уже в другом видовом экране выдавим его.
15. Перейдите в правое верхнее окно.
16 Вызовите диалоговое окно видовых экранов и создайте один эк ран (в окне New Viewports выберите Single).
17. Нажмите ОК.
18 С помощью пиктограммы СЗ (Rectangle) вызовем команду построения прямоугольника.
19 Выберите пиктограмму (Temporary Tracking Point) и укажите точку tl (рис. 3.46).
20. Снова выберите пиктограмму
21. Удерживая объектную привязку вдоль ребра, наберите в командной строке величину отступа от ребра, равную 50.
22. Удерживая курсор около найденной точки (t2), выберите направление в сторону точки t3 перпендикулярно ребру (вдоль точечной линии объектной привязки). В командной строке наберите 10. Полученная точка (t3) будет началом прямоугольника.
23. Проверьте, включена ли привязка Midpoint и укажите на середину противоположного ребра (t4). На вертикальном ребре вы видите прямоугольник, который был создан без каких-либо вспомогательных или дополнительных линий.
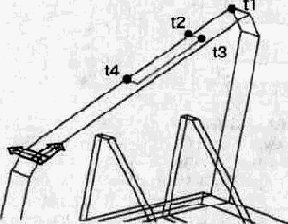
Рис. 3.46. Построение прямоугольника на торце вертикального ребра
Для облегчения восприятия продублируем командную строку после каждого выполненного действия. Command: _rectang
Specify first corner point or [Chamfer/Elevation/Fillet/Thickness/ Specify temporary OTRACK point:
Specify first corner point or [Chamfer/Elevation/Fillet/Thickness/
Width]: _tt
Specify temporary OTRACK point: 50
Specify first corner point or [Chamfer/Elevation/Fillet/Thickness/
Width]: 10
На заметку
24 Для придания приоритета при вводе координат с клавиатуры вызовите диалоговое окно Options и проверьте состояние ключей на закладке User Preferences (рис. 3.47).
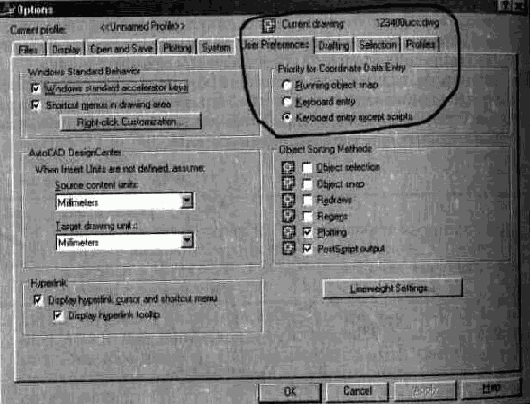
Рис. 3.47. Диалоговое окно Options, закладка User Preferences __
25. Повторите вызов диалогового окна видовых экранов.
26. Перейдите на закладку Named viewports и установите текущей раскладку экранов под именем “my ucs”, где уже настроены все UCS для каждого видового экрана.
27. Нажмите ОК.
28. Перейдите на большой левый экран.
29 Сначала нужно создать вспомогательную линию (она пригодится в дальнейшем для задания направления выдавливания (Patch)).
Используя пиктограмму (Line), вызовите команду рисования
линии.
30 Укажите конечную точку и направление рисования линии
(рис. 3.48).
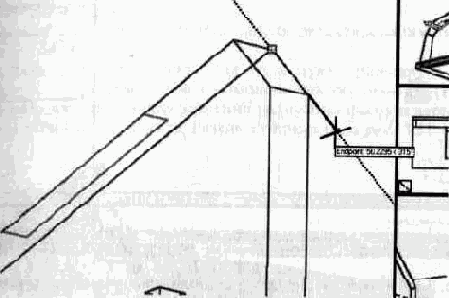
Рис. 3.48. Построение вспомогательной линии
31. Введите в командной строке 50 и завершите команду.
32. Выдавим нарисованный прямоугольник. Вызовите панель инст рументов Solid и выберите в ней пиктограмму (Extrude).
33. В ответ на запрос системы укажите на прямоугольник и нажмите ОК.
34. Щелкните правой клавишей мыши, выберите в появившемся контекстном меню строку Path (рис. 3.49) и укажите на ранее нарисованную линию.
35. Удалите вспомогательную линию.
36. Вьгагем из ребра выдавленный объект. Для этого нажмите в панели Solid Editing пиктограмму (Subtract). В ответ на запрос системы сначала выделите грань, а затем выдавленный прямоугольник.

Рис. 3.49. Контекстное меню

Рис. 3.50. Результат процесса редактирования детали в разных видовых экранах
37. В заключение, используя пиктограмму (Fillet), сделайте фаски с радиусом 30. Результат приведен на рис. 3.50 (все шаги, описанные в этой главе, сохранены в чертеже “ucs end modify” (смотрите файл на CD-ROM — “ucs end modijy.dwg”).
Редактирование твердотельных объектов
Благодаря добавлению в систему полнофункциональных возможностей редактирования твердых тел в AutoCAD 2000 получили дальнейшее развитие функции создания и редактирования трехмерных моделей. Прежде всего, для создания сложных твердотельных моделей можно воспользоваться еще более совершенными функциями ядра твердотельного моделирования ACIS 4.0. Как только эти модели будут созданы, их можно легко модифицировать с помощью различных техник редактирования граней, ребер и объемов. Возможности редактирования включают: перемещение грани, поворот, со-
пание подобия, снятие фаски, удаление, копирование и изменение геета. Гибкое создание оболочковых форм и отпечатков также доступно через новую панель инструментов редактирования твердых тел Solids Editing.
рассмотрим некоторые возможности функций редактирования твердотельных объектов.
1 Откройте чертеж “kronshtein” (смотрите файл на CD-ROM — “kronshtein.dwg”).
2. Вызовите инструментальную панель редактирования твердых тел — Solid Editing.
3. Удалим радиусные фаски. Для этого нужно развернуть деталь внешним радиусом к себе, с помощью пиктограммы (Deleted Faces) вызвать команду удаления радиусных фасок и затем последовательно их удалить. Результат показан на рис. 3.51.
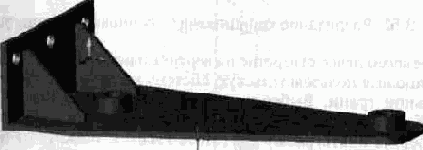
Рис. 3.51. Внешний вид кронштейна после удаления фасок
4. Изменим диаметр отверстия бобышки.
5. Нажмите на пиктограмму lfl| (Offset Faces) и в ответ на запрос системы укажите на внутренний цилиндр отверстия (или на вертикальную образующую).
6. Нажмите ОК.
7. На запрос системы введите расстояние = —5. При указании положительного расстояния диаметр отверстия уменьшится.
8. Завершите команду.
9. Вызовите панель инструментов Solids, щелкнув на любой инструментальной панели правой кнопкой мыши.
10. Разверните модель так, как это было при открытии чертежа.
11. Разрежем кронштейн на две части по горизонтальной плоскости. Щелкните по пиктограмме 8 (Slice), затем укажите на модель.
12. Нажмите ОК.
13. Последовательно укажите три точки (tl, t2, t3) на верхней плоскости (рис. 3.52). Для сохранения обеих частей модели введите В (используйте контекстное меню, открывающееся после нажатия правой кнопки мыши) и завершите команду.

Рис. 3.52. Разрезание кронштейна с помощью команды Slice
14. Перенесем левое отверстие на вертикальной грани на 25 мм вниз.
15. Установите пользовательскую систему координат UCS на вертикальной грани. Выберите в системном меню Tools => New UCS => Face и щелкните по вертикальной грани кронштейна.
16. Выберите пиктограмму (Move Faces) и укажите на внутреннюю поверхность отверстия.
17. Нажмите ОК.
18. Укажите на центр отверстия (используйте привязку Center).
19. Укажите мышью направление вниз (рис. 3.53) и наберите в командной строке 25.
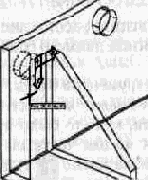
Рис. 3.53. Перемещение отверстия
20 Нажмите Enter.
21 Увеличьте на экране изображение бобышки. Создадим на ней уклоны.
22. Нажмите на пиктограмму 0 (Taper Faces) и укажите на внеш нюю цилиндрическую поверхность бобышки.
23. Нажмите ОК.
24. С помощью привязки Center выберите центр бобышки (базовая точка) и укажите направление вниз (рис. 3.54).
Наберите в командной строке -7, введите требуемый угол наклона 15 и завершите команду.

Рис. 3.54. Создание уклона
25. Для изменения цвета граней нужно открыть чертеж “kronshteini” (смотрите файл на CD-ROM — “kronshteini.dwg”).
26. Войдите в режим 3DOrbit и, щелкнув правой кнопкой мыши, из появившегося контекстного меню выберите записанный вид на деталь “снизу” (Saved Views => “снизу”).
27. Нажмите на пиктограмму (Color Faces). Выберите нижнюю грань.
28. Нажмите ОК.
29. В открывшемся диалоговом окне Select Color укажите новый цвет
грани, в нашем случае — желтый.
30 Приведем еще один пример использования функции выдавливания граней. Выберите пиктограмму выдавливания граней (Extrude Faces).
На заметку
Будьте внимательны, так как в AutoCAD таких пиктограмм две. Первая находится на панели инструментов Solids, вторая — на панели Solids Editing. Для выполнения этого упражнения нужна та, что расположена на инструментальной панели Solids Editing.
31. Укажите ту же грань, что и в предыдущем примере (нижнюю).
32. Нажмите ОК.
33. В командной строке введите величину выдавливания, равную -5 мм.
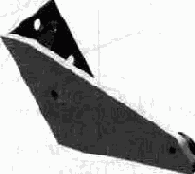
Рис. 3.55. Выдавливание граней
34. Завершите команду. На рис. 3.55 приведен полученный результат.
Создание оболочек
1. Откройте чертеж “Shell” (смотрите файл на CD-ROM — “Shell.dwg”).
2. Выбрав находящуюся в панели Solid Edit пиктограмму (Shell), укажите на любую грань модели для выбора объекта.
3. В ответ на запрос системы
Remove faces or [Undo/Add/ALL]: выберите верхнюю грань для удаления из оболочки.
4. Нажмите ОК и введите 10 (толщина стенки).
5. Завершите команду.
На заметку
В AutoCAD есть возможность создавать вложенные оболочки (если не возникает коллизий).
редактирование оболочек
В последнем примере этой главы рассмотрим применение функции Imprint
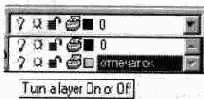
Рис. 3.56. Включение слоя “отпечаток”
1 Включите слой “отпечаток” в основной панели инструментов (рис. 3.56), Должен появиться цилиндр зеленого цвета, как бы “наезжающий” на оболочку.
2. Вызовите диалоговое окно Viewports и сделайте в нем следующие установки: выберите четыре видовых экрана (Fore Equal) и в выпадающем меню Setup выберите 3D.
3. Нажмите ОК.
4. Выберите пиктограмму 1SS (Imprint).
5. В ответ на запрос системы укажите на красную деталь (оболочковая форма), затем на цилиндр. Далее введите Y (для удаления цилиндра) и завершите команду.
6. Уберите тонирование модели Q (2D Wireframe) и увеличьте изображение ребра с полученным отпечатком цилиндра.
7. Выберите пиктограмму (Taper Face) и укажите центр прямоугольника так, как показано на рис. 3.57. Часть грани, ограниченная отпечатком, должна подсветиться.
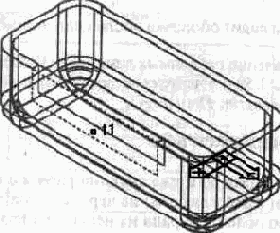
Рис. 3.57. Укажите центр прямоугольника (t1)
8. Нажмите ОК.
9. Включите OSNAP и укажите базовые точки tl, t2 (рис. 3.58).

Рис. 3.58. Укажите базовые точки t1 и t2 следующим образом
10. Введите угол наклона 12 и завершите команду.
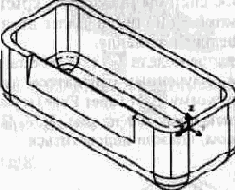
Рис. 3.59. Так выглядит оболочка после удаления невидимых линий
11. Включите удаление невидимых линий (Hidden). Результат приведен на рис. 3.59 и в чертеже “Imprint Final” (смотрите файл на CD-ROM — “Imprint Final.dwg”).
Оформление чертежей в 3D
По предыдущим главам нам уже знакома работа с несколькими видовыми экранами (tiled viewports) на чертеже. Они позволяют разделять графическую область экрана на несколько независимых областей, в каждую из которых можно поместить отдельный вид чертежа. Такие экраны создаются с одной целью — уменьшить количество манипуляций при переходе от одного вида к другому. Возникает вопрос: а как сделать несколько видовых экранов? В этой главе мы с вами займемся рассмотрением этой задачи.
1 Откройте чертеж Detal (смотрите файл на CD-ROM — “Detal.dwg”). "
2 Перейдите на Layuoti (закладка Лист 1).
3 Вызовите панель инструментов Solid и выберите пиктограмму в (Setup View).
4 В ответ на запрос системы
Enter an option [Ucs/Ortho/Auxlliary/Sectlon]: щелкните правой кнопкой мыши и выберите из контекстного меню строку UCS.
5 Далее выберите Current — текущий вид системы координат.
6. Введите масштаб 1:0,5.
(Enter view scale <1>: 0.5).
7. Укажите центр вида на листе.
8. Нажмите ОК.
9. Укажите рамку плавающего видового экрана.
10. Обязательно дайте созданному видовому экрану имя “А”.
На заметку
Частая ошибка — пользователи забывают дать имя виду, поэтому необходимо внимательно смотреть на диалог в командной строке.
11. Далее нужно щелкнуть правой кнопкой мыши, выбрать из контекстного меню строку Section и указать первую точку сечения tl (рис. 3.60).
12. Включите ортогональность (если сечение не под углом).
13. Укажите вторую точку сечения t2.

Рис. 3.60. Последовательно выбрав t1 и t2, задайте плоскость сечения
14. В ответ на запрос системы
Specify side to view from: Укажите направление взгляда на сечен Enter view scale <0.5>: Введите масштаб — 0.5 (ввод по умолчанию).
15. Протяните указатель мыши вправо и укажите центр второго вт на листе.
16. Нажмите ОК.
17. Укажите рамкой второй плавающий видовой экран.
18. Не забудьте дать имя сечению — “В”. Завершите команду, результат приведен на рис. 3.61.
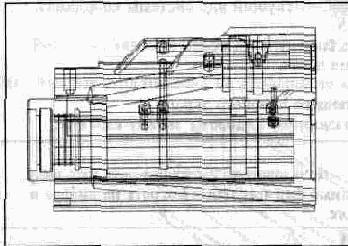
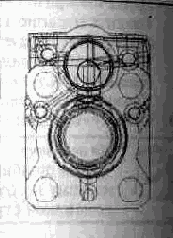
Рис. 3.61. Внешний вид двух видовых экранов
На заметку
• Если в пространстве модели деталь будет представлена в тонированном виде, то и на листе она также будет тонированной. Для экономии времени при создании видов модель должна быть представлена в пространстве модели в каркасном виде.
• Каждый плавающий видовой экран на листе может иметь свое тонирование.
• Пользовательские системы координат (ПСК) задаются на уровне видового экрана. Это позволяет переходить от одного видового экрана к другому без редактирования положения UCS.
Настроим созданные виды таким образом, чтобы скрыть невидимые линии.
1 Выберите пиктограмму И: (Setup drawing) и в ответ на запрос системы укажите на рамки видовых экранов.
2 Нажмите Enter.
3 Подождите 1-2 минуты, пока система генерирует свойства видовых экранов.
4 Перейдите в левый видовой экран.
5 Используя пиктограмму : (Layers), вызовите диалоговое окно работы со слоями.
6. Нажав пиктограмму, находящуюся правее окна Filter Name, вы сможете открыть диалоговое окно работы с фильтрами Named Layer Filters (рис. 3.62).
7. В окне Filter name (Имя фильтра) введите имя — Hidden.
8. В окне Layer Name ( Имя слоя) введите фильтр поиска — *hid* (найти все слои с таким фрагментом текста). Нажмите клавишу Add и затем Close.
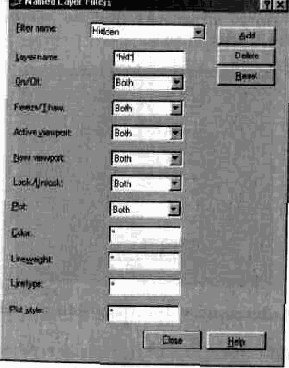
Рис. 3.62. Создание именованного фильтра Hidden
На заметку
Значение фильтров сохраняется в чертеже.
9. Щелкните правой кнопкой мыши в поле диалогового окна работы со слоями и из контекстного меню выберите именованный фильтр Hidden (рис. 3.63).
10. Выберите все отфильтрованные слои (щелкните правой клавишей мыши и выберите в контекстном меню Select All) и выключите их (щелкните по пиктограмме в виде лампочки — все они должны погаснуть).
11. Нажмите ОК.
Изменим параметры штриховки на правом видовом экране В.
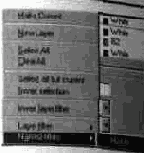
Рис. 3.63. Выбор именованного фильтра Hidden
1. Выделите штриховку в правом окне и, щелкнув правой кнопкой мыши, выберите в появившемся контекстном меню строку Hatch Edit.
2. В открывшемся диалоговом окне Hatch Edit в окне Scale (рис. 3.64) подберите масштаб штриховки (выбрав значение, используйте кнопку Preview (слева внизу)).

Рис. 3.64. Диалоговое окно Hatch Edit, закладка Quick
3. Нажмите ОК.
4. Измените цвет штриховки на красный.
5. Сохраните чертеж под именем “Detal list”.
Графический пользовательский интерфейс
Для пользователей, привыкших к стандарту Windows и только начинающих осваивать AutoCAD, его интерфейс может показаться весьма привлекательным. Здесь хотелось бы отметить, что подробное описание использования отдельных элементов интерфейса можно найти в руководстве пользователя или другой стандартной документации. По мнению авторов, пользователям, знакомым со стандартным Windows-интерфейсом и предыдущими версиями системы, краткого описания основных возможностей элементов интерфейса будет вполне достаточно, чтобы успешно им пользоваться.
Итак, после того как вы загрузили систему, у вас на экране появится графическое окно AutoCAD (рис. 1.1). На экране можно выделить четыре функциональные зоны:
• рабочая графическая зона, непосредственно в которой и происходит создание чертежа;
• системное меню и панели инструментов;
• командная строка;
• строка состояния.
Информация о чертеже
В результате появления в AutoCAD 2000 функции Summary information Файл чертежа становится больше чем просто совокупностью объектов и их свойств. С помощью этой возможности можно внедрять вспомогательные данные в файлы чертежа, выполнять запросы и поиск этих файлов Пользователи, которые никогда не работали с AutoCAD, могут теперь, указав на файл DWG щелчком правой кнопки мыши и выбрав в контекстном меню строку Properties, видеть все доступные свойства чертежа.
Рассмотрим основные моменты.
1 Откройте чертеж “XrefOffice” (смотрите файл на CD-ROM — “XrefOffice dwg”).
2 Откройте диалоговое окно XrefOffice.dwg Properties (Системное меню File => Drawing Properties).
3 В появившемся окне внесите дополнительную информацию о чертеже Эта информация может быть использована DesignCenter и Windows Explorer для нахождения файла на диске или сети На закладке Summary можно ввести дополнительную информацию о проекте, ключевые слова, имя автора и т д
4 Сохраните чертеж XrefOffice. dwg в версии AutoCAD R14, дав ему имя XrefOffice R14 dwg Для этого нужно:
• открыть диалоговое окно Save Drawing As (Системное меню File => Save As);
• в выпадающем окне Save as type (рис. 2.39) выбрать AutoCAD R14/LT98/LT97 Drawing.
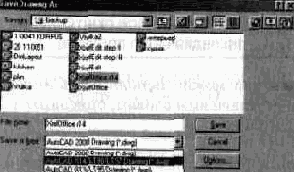
Рис 2 39 Диалоговое окно Save Drawing as
5. Запустите Windows Explorer и укажите на файл XrefOffice R14.dwg. Щелкнув правой кн опкой мыши, выберите в контекстном меню строку Properties. Вы видите, что информация о файле из AutoCAD 2000 сохран илась в формате версии AutoCAD R14.
На заметку
• Можно сохранять че_ртежи в формат до версии
AutoCAD R13. Запись чертежей в R12 возможна только в формате DXF.
• Версию, в которой будет сохранен чертеж, можно установить в диалоговом окне Saveas Options, вызвать которого можно наж ав на кнопку Options в диалоговом окне Save Drawing As.
• Будьте внимательны., так как установив в выпадающем списке Save all drawing as (рис. 2.40) какой либо тип файла, при следующем выполнении команды Save As сохранение чертежа будет происходить в установленном ранее формате.
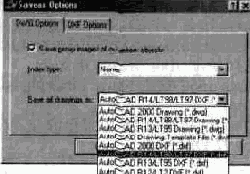
Рис. 2.40. Диалоговое окно Options, закладка Оpen and Save
Summary Information можно исспользовать вместе с DesignCenter для поиска файла по ключевым словам, описанию или имени автора. Рассмотрим этот момент.
1. Откройте новый чертеж (New — Start from Scratch, в окне Default Setting необходимо выбрать метрические настройки Metric).
Запустите DesignCenter.
Вызовите диалоговое окно Find, в котором в выпадающем окне
Look for установите Drawings (рис. 2.41). 4 Для уменьшения времени поиска в окне In укажите путь поиска.
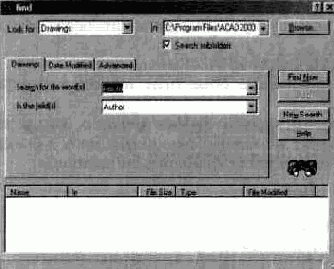
Рис. 2.41. Диалоговое окно Find с требуемыми для поиска установками
5. В окне In the field(s) (Поле поиска) выберите Author (если у вас есть другие варианты — пробуйте).
6. В окне Search for the word(s) (По какому слову искать) — напечатать имя автора (в нашем случае — Некто).
7. Запустите поиск, нажав на клавишу Find Now.
Резюме
В этой главе мы познакомились с основными инструментами и интерфейсом новой рабочей среды AutoCAD — Heads-up Design. С ее появлением AutoCAD 2000 позволит пользователям, работающим над проектами, концентрироваться в большей степени на своих идеях и в меньшей степени — на механизме их осуществления. Таким образом, проектировщики будут тратить меньше времени на ожидание и больше времени на проектирование.
Подводя итоги второй главы, отметим, что в ней мы на реальных примерах научились применять на практике следующие инструменты и возможности AutoCAD 2000:
• Многозадачную среду проектирования Multiple Design Environment-
• частичную загрузку чертежей и дополнительную подгрузку их фрагментов;
• Центр управления AutoCAD DesignCenter;
• Усовершенствованные объектные привязки AutoSnap, Polar и AutoTrack;
• Редактирование блоков и файлов внешних ссылок на месте;
• Редактирование вложенных внешних ссылок и блоков;
• Информацию о чертеже (Summary information).
Глава 3. Улучшенный доступ и удобство
Масштабирование OLE-объектов
AutoCAD 2000 появился новый инструмент масштабирования OLE-объектов, предоставляющий ряд способов управления размерами текстовых OLE-объектов и обеспечивающий более точную печать и луч-шую интеграцию с другими приложениями Windows. Ниже приведен пример, в котором мы рассмотрели внедрение в чертеж OLE-объекта и его редактирование.

Рис. 4.8. Выбор “DWF ePIot.рсЗ”
5. Откройте файл Actrix.doc (он находится на CD-ROM) и выделите весь текст в Microsoft Word (используйте клавишу Ctrl-A). Нажав правую кнопку мыши, в контекстном меню выберите Сору. Мы занесли выделенный текст в буфер обмена Windows.
6. Перейдите в AutoCAD 2000. Вставьте OLE-объект в чертеж (нажмите правую кнопку мыши и в контекстном меню выберите Paste).
7. В открывшемся текстовом окне OLE Properties в окне Text size в правом (пустом) окне введите 5 (рис. 4 9).
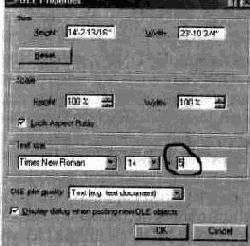
Рис. 4.9. Диалоговое окно OLE Properties
8. Нажмите ОК.
9. Установите курсор в середину рамки текста (должен измениться вид курсора) и, удерживая левую кнопку мыши, разместите текст над штампом
10. Щелкнув левой кнопкой мыши по фрагменту текста, вы автоматически загрузите Microsoft Word для редактирования OLE-объекта.
11. Нажав правую клавишу и выбрав из контекстного меню строку Properties (свойства), в появившемся диалоговом окне OLE Properties можно еще раз модифицировать высоту текста (введите, например, 3 mm).
12. Все предыдущие шаги записаны в чертеже “OLE Final” (смотрите файл на CD-ROM — “OLE Final.dwg”).
На заметку
• На изменение размера реагируют и остальные два параметра (Size, Scale).
• Системная переменная OLEQUALITY контролирует качество отображения OLE-объектов и применима только для встроенных объектов (значения переменной описаны в Autodesk Support Assistance).
• Системная переменная OLEHIDE отображает или скрывает вставленные OLE-объекты в пространство модели или листа.
Менеджер свойств объектов
AutoCAD продолжает свою эволюцию от командно-ориентированного интерфейса к объектно-ориентированному, так как это один из способов повысить производительность и сделать широко применяемые инструменты более доступными и простыми в использовании. В результате этой эволюции в AutoCAD 2000 появился менеджер свойств объектов, объединяющий функциональные возможности таких команд, как DDMODIFY (редактирование объектов через диалоговое окно, которое зависит от выбранного объекта), DDCHPROP (изменение цвета, слоя, типа линии и высоты выбранных примитивов), и прочих, начинающихся с DD..., а также добавляет много других, ориентированных на объекты команд редактирования.
Единое диалоговое окно менеджера свойств объектов — Object Properties заменило собой около 40 различных диалогов и команд. И теперь в нем можно модифицировать практически все свойства объектов AutoCAD.
Рассмотрим некоторые функциональные возможности редактирования свойств объектов в диалоговом окне.
• Редактирование по типу. Эта функция диалогового окна фильтрует наборы выбранных объектов по типу объекта, таким образом предоставляя возможность модифицировать свойства для каждого объекта.
• Редактирование без выбора объектов. При отсутствии текущего набора выбранных объектов показывается текущее состояние таких свойств чертежа, как гиперссылки, стиль вывода на печать, ПСК и данные о видовых экранах. При этом они доступны для редактирования.
• Закладки диалогового окна. Закладки диалогового окна позволяют увидеть свойства объектов по категориям (например, общие свойства, геометрия и т.д.) или в алфавитном порядке, упрощая поиск специфического свойства.
Динамическое обновление. Модифицированные свойства динамически обновляются на экране, предоставляя немедленный отклик системы для более точного редактирования свойств.
работа с менеджером свойств объектов
Для вызова менеджера свойств объектов необходимо выделить какой-либо объект на чертеже и либо с помощью пиктограммы (properties), либо щелчком правой клавишей мыши и выбором строки Properties открыть диалоговое окно менеджера свойств объектов.
Рассмотрим основные возможности менеджера свойств объектов.
1. Откройте чертеж Hamer (смотрите файл на CD-ROM — “Hamer.dwg”).
2. Щелкните левой кнопкой мыши по какой-либо линии (появятся ручки примитива).
3. Вызовите менеджер свойств объектов одним из перечисленных выше способов. Обратите внимание, что положение мыши на экране не имеет значения, то есть вам не надо “целиться на линию”.
4. Появилось окно менеджера свойств объекта с двумя закладками (рис. 3.1). Закладки диалогового окна позволяют просматривать

Рис. 3.1. Менеджер свойств объектов
свойства объектов по категориям (общие свойства, геометрия и т д ) или в алфавитном порядке
5 В выпадающем окне отображается тип выбранного объекта Выделите еще линию и размер, отслеживая изменение информации в этом выпадающем окне Происходит динамическое обновление информации.
6 Дважды нажмите кнопку Esc (или сделайте двойной щелчок по колесику IntelliMouse) На экране вы увидите, что произошла отмена выбранных ранее объектов, а в окне менеджера свойств остались доступными для редактирования следующие свойства стиль вывода на печать, ПСК и данные о видовых экранах
7 Щелкните левой кнопкой мыши по какой-либо линии (появятся ручки примитива).
8 Откройте диалоговое окно (рис 3 2) с помощью пиктограммы JM (Quick Select), расположенной в верхнем левом углу менеджера свойств объектов
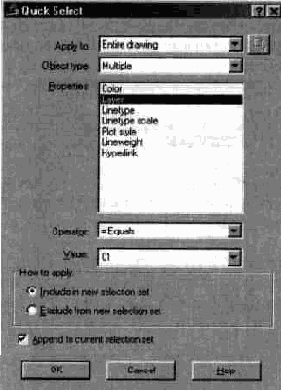
Рис 32 Диалоговое окно Quick Select
9. С помощью этого окна можно изменить, например, все линии на слое 01 Для этого необходимо-
• В окне Apply to (Применить для) выбрать Entire Drawing
• В окне Object type (Тип объекта) выбрать Multiple
• В окне Properties (Свойства) выбрать Layer (Слой)
• Обратите внимание, что окно Append to current selection set должно быть включено
• Завершить команду, нажав ОК
10 Все примитивы на слое 01 подсветились и попали в набор для редактирования
11 Измените на закладке Categorized Color (Цвет) на Blue и Lmeweight (Толщину линий) на 0 30 mm
12 Нажмите дважды Esc
13 Нажав кнопку LWT, находящуюся в статусной строке, просмотрите результат работы (рис 3.3) Обратите внимание, что некоторые осевые линии также изменились Для исправления их свойств можно воспользоваться командой Match Properties, которая вызывается с помощью пиктограммы Укажите на красную осевую линию как на прототип и перенесите эти свойства на синие осевые линии для их исправления

Рис 3 3 Результаты изменения толщины и цвета линий
Изменение свойств объектов с использованием
команд Quick Select...
и окна свойств объектов Properties
Рассмотрим еще один пример, позволяющий оценить функциональность менеджера свойств объектов.
1. Откройте чертеж Gidravl (смотрите файл на CD-ROM — “ Gidravl.dwg”).
2. Теперь выделим все текстовые объекты. Для этого необходимо:
• щелкнув в поле чертежа правой кнопкой мыши, вызвать контекстное меню (рис. 3.4) и выбрать Quick Select;
• в окне Applay to: выбрать Entire Drawing;
• в окне Object type: выбрать Text;

Рис.3.4. Контекстное меню
• в окне Properties: Color;
• в окне Operators: О Not Equal (любой цвет текста, не равный критерию “цвет по-слою”);
• нажать кнопку ОК.
3. В менеджере свойств объектов измените цвет Color на Bylayer, a слой Layer на Text. На полученном чертеже вы видите, что весь выделенный текст изменил не только цвет, но и перешел на другой слой.
4. Сохраните чертеж под другим именем. Для этого выберите в системном меню File =” Save as.
Менеджер свойств слоев (Layer Properties Manager)
Во время выполнения предыдущих упражнений мы нередко использовали менеджер свойств слоев — инструмент упорядочения отображения примитивов чертежа. В этой главе мы остановимся подробней на его новых функциях.
1 Откройте чертеж “1st floor”, входящий в стандартную поставку
AutoCAD (примените ADC)
2. Используя пиктограмму (Layer), вызовите окно менеджера свойств слоев (рис. 3 67)
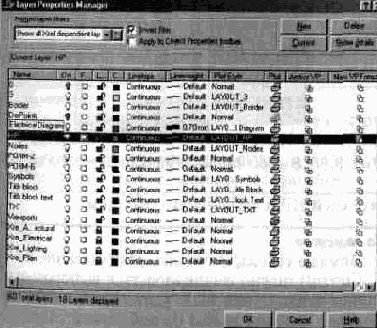
Рис. 3 67. Менеджер свойств слоев
3. Вот несколько новых особенностей этого инструмента. Теперь с помощью мыши можно изменять размеры окна. Имена слоев теперь могут иметь имена длиной до 256 символов, включая пробелы, комбинации заглавных букв и специальные символы. При длинных именах отображаются начало и конец имени слоя (середина заменяется точками).
На заметку
Двойной щелчок левой кнопкой мыши на разделительной линии заголовков (вид курсора при этом не меняется) изменяет ширину колонки на минимально возможную.
4. Установите указатель мыши на разделитель колонок в заголовке (между колонкой Name и On) и убедитесь, что после двойного щелчка левой кнопкой мыши колонка имен слоев (Name) раскроется.
5. Используя контекстное меню, открывающееся после нажатия правой кнопки мыши, в поле окна менеджера слоев можно вызвать различные фильтры. На рис. 3.68 показан выбор фильтра, позволяющего вызвать слои, содержащие внешние ссылки.

Рис. 3.68. Выбор фильтра из контекстного меню
6. Выберите слой HP и сделайте его текущим.
На заметку
• Помимо стандартного способа (указание на клавишу Current) можно воспользоваться выбором в контекстном меню строки Make Current или двойным щелчком левой кнопкой мыши на выбранном слое.
• При создании нового слоя за прототип берется выделенный слой. В списке слоев новый располагается ниже выделенного. Если же ни один из слоев не был выделен, новый слой будет расположен в конце списка слоев со всеми значениями по умолчанию.
7 Вы уже, наверное, обратили внимание, что в менеджере свойств слоев появились новые колонки: Толщина линий (Lmeweight), Стиль печати (Plot Style), Печать слоя (Plot).
Более подробно мы будем рассматривать их в главе 5.
8. Нажав пиктограмму, находящуюся правее окна Named layer filters, откройте диалоговое окно работы с фильтрами.
9. В окне Filter name (Имя фильтра) введите имя — Title.
10. В окне Layer Name (Имя слоя) введите критерий выбора имени слоев — *title* (найти все слои с таким фрагментом текста). Нажмите клавишу Add и затем Close.
11. Щелкните правой кнопкой мыши в поле диалогового окна работы со слоями и выберите из контекстного меню именованный фильтр Title.
12. Инвертируйте фильтр. Для этого нужно поставить галочку в окне Invert filter
13. Выберите все отфильтрованные слои (щелкните правой клавишей мыши и выберите в контекстном меню строку Select All) и выключите их (щелкните по пиктограмме в виде лампочки — все они должны погаснуть).
Нажмите ОК. В результате мы выключили все слои, удовлетворяющие критерию фильтра.
На заметку
• Для отображения значений фильтра в инструментальной панели Object Properties установите метку в поле Apply to Object Properties toolbar.
• Имена фильтров сохраняются в рисунке.
Резюме
AutoCAD 2000 обеспечивает улучшенный доступ к данным, а также Делает использование программы значительно более удобным. Благодаря этим преимуществам программное обеспечение становится более прозрачным на протяжении всего цикла проектирования.
Подменю Tools => New UCS
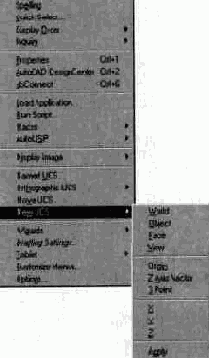
Подменю Tools => Tablet
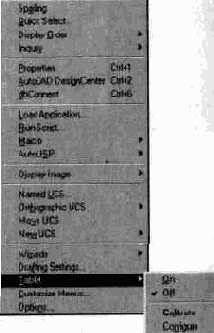
Подменю Tools => Wizards
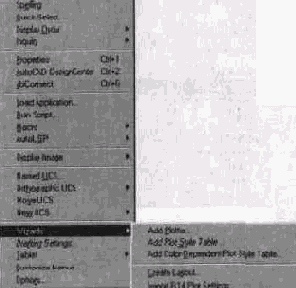
Меню Draw
Подменю Draw => Arc
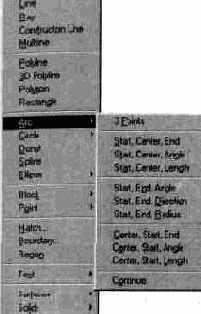
Подменю Draw => Circle

Подменю Draw => Ellipse
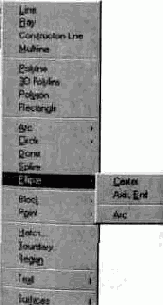
Подменю Draw => Block

Некоторые из этих усовершенствований основаны на преимуществах операционной среды Windows, например, контекстные меню, которые предоставляют возможность немедленного доступа к наиболее часто используемым командам Другие функции повышают удобство повседневного использования системы, например, менеджер свойств объектов (Obiect Property Manager), который позволяет модифицировать свойства объектов в одном диалоговом окне В этой главе мы познакомились и научились применять инструмент быстрой простановки размеров (QDIM), менеджер размерных стилей (Dimension Style Manager), инструмент быстрой простановки выносок (QLEADER), поиска и замены текста, текстовый редактор, функцию визуального контроля и тонирования трехмерных объектов (3DOrbit), функции редактирования трехмерных объектов
Кроме того, в ходе выполнения всех приведенных примеров мы познакомились с новыми функциями обновленного менеджера свойств слоев и диалогового окна создания и редактирования штриховки.
Глава 4. Удаленный доступ
Многозадачная среда проектирования Multiple Design Environment (MDE)
Вы наверняка знакомы с термином “многооконный интерфейс” — Multiple Document Interface (MDI), — который означает возможность открывать множество документов в едином сеансе работы программы. В многооконной среде можно убедительно и доступно реализовывать принцип многозадачности, то есть одновременной работы с неограниченным числом чертежей в одном сеансе работы программы.
Разработчики AutoCAD 2000 пошли немного дальше, и в новой версии системы появилась многозадачная среда проектирования MDE, полностью соответствующая стандартам Microsoft Windows, которая повышает производительность и облегчает работу в системе.
MDE предлагает множество возможностей, позволяющих существенно сократить рутинные операции при проектировании. Перечислим некоторые из них.
• Открытие нескольких чертежей. AutoCAD 2000 дает возможность открывать множество файлов чертежей в одном сеансе работы AutoCAD.
• Перенос и копирование объектов. Эта функция позволяет копировать или переносить объекты внутри или между чертежами.
• Поддержка копирования свойств. При помощи простого щелчка мыши можно копировать свойства объектов, такие как цвет, слой, тип линии, масштаб типа линии и другие, от одного чертежа к другому.
• Вырезать/Копировать/Вставить. Эта функция позволяет точно копировать объекты из одного чертежа в другой в одном сеансе работы AutoCAD.
• Последовательное исполнение команд. Позволяя переключаться между чертежами без отмены текущей команды, последовательное исполнение команд значительно сокращает число прерываний рабочего процесса.
Открытие нескольких чертежей
Есть несколько способов загрузить один или несколько уже существующих файлов чертежей в AutoCAD 2000.
1. Если AutoCAD еще не запущен, войдите в систему. В диалоговом окне Sturtup выберите режим Open a Drawing. Если нужных файлов в списке Select a File не оказалось, нажмите кнопку Browse. В открывшемся диалоговом окне Select File (рис. 2.1) выберите необходимые вам файлы (используйте клавиши Shift или Control), которые будут загружены после щелчка на кнопке Open.

Рис. 2.1 Диалоговое окно Select File
2. Для того чтобы загрузить существующие файлы чертежей во время сеанса работы с AutoCAD, нужно с помощью пиктограммы (Open) или меню File => Open открыть диалоговое окно Select File. Дальнейшие действия ничем не отличаются от описанных выше.
3. Нужные файлы можно выбрать в Windows Explorer (Проводник) и с помощью мыши перенести в AutoCAD, применив технологию drag-and-drop (если файлов несколько, выберите их, удерживая клавиши Shift или Control).
На заметку
Если вы выбрали третий способ открытия файлов, обратите внимание, что для того, чтобы каждый файл загрузился в отдельном окне, перемещать файлы нужно в верхнюю область окна AutoCAD, а не в окно чертежа Если же вы переместите файлы в область чертежа, это приведет к выполнению команды Insert, в результате чего вы внедрите выбранный чертеж в ранее открытый.
Сортировка на экране
Итак, мы загрузили несколько чертежей. Используя меню Window, находящееся в системном меню, можно расположить окна открытых чертежей каскадом или упорядочить их горизонтально или вертикально. Перемещаться между чертежами при проектировании можно с помощью комбинации клавиш Ctrl-Tab или Ctri-F6
Копирование объектов между чертежами
Копирование выбранных объектов между открытыми чертежами осуществляется стандартными клавишами Windows (Ctrl-C и Ctrl-V, Ctrl-Ins и Shift-Ins), используя меню Edit из системного меню (Cut, Copy, Paste и т.д.) или с помощью так называемого контекстного меню по умолчанию (рис 22) Чтобы вызвать данное меню, необходимо переместить мышь в графическую область чертежа и нажать правую кнопку мыши. Эта операция доступна, когда никакая команда не активна
Рассмотрим пример копирования объектов между чертежами с базовой точкой
1 Запустите AutoCAD 2000 и загрузите два чертежа. Первый, находящийся в файле “Istfloor.dwg”, входит в стандартную установку AutoCAD (“\\ACAD2000\SAMPLE\”), второй — чистый лист.
2 Во втором чертеже необходимо перейти в пространство листа (Layout 1)

Рис. 2.2. Контекстное меню по умолчанию
Отсортируйте окна открытых чертежей по вертикали. Для этого из системного меню выберите Window => Tile Vertically (рис. 2 3)

Рис. 2.3. Вид экрана после сортировки по вертикали
На заметку
Обратите внимание, что при переходе границы чертежа изменяется внешний вид курсора Курсор в виде перечеркнутого круга означает, что в данном окне активна какая-либо команда
4 На чертеже “Istfloor” выберите штамп, используя стандартные методы выделения Удерживая правую кнопку мыши, перенесите его в другой чертеж.
5 Вставьте выбранную форматку, используя оригинальные координаты (Paste to Ong Coords).
На заметку
• Аналогичные операции внутри одного чертежа приводят к простому перемещению объектов, копированию или вставке как блока.
• При удержании клавиши Control и левой кнопки происходит простое копирование (при этом нет возможности задания точек вставки)
Нанесение размеров и выносок
Поостановка размеров является одной из наиболее трудоемких опе-аций. В AutoCAD 2000 появился новый инструмент QDIM (быстрая ' „остановка размеров), позволяющий существенно сократить время паботы над чертежом и значительно повысить производительность. Во многих случаях команда QDIM может заменить традиционную процедуру простановки размеров, значительно сокращая число указаний на экране, требуемых для размещения размерных элементов. QDIM поддерживает быстрое создание целого ряда размерных режимов включая, в частности, простановку размерных цепочек. При помощи нового контекстного меню простановки размеров дополнительные опции позволяют быстро изменять размерный стиль, точность, размещение текста.
Кроме быстрой простановки размеров, все существующие в предыдущих версиях AutoCAD инструменты также получили дальнейшее развитие. На смену диалоговому DDim пришел новый менеджер размерных стилей Dimension Style Manager. Этот новый диалог обеспечивает более быстрое и интуитивное создание, редактирование и управление размерными стилями. Менеджер размерных стилей предоставляет быстрый доступ ко всем стилям и системным переменным размеров, позволяя пользователям редактировать стили динамически с визуальным откликом, а затем применять эти изменения к текущим стилям в качестве переопределений, постоянных изменений или сохранять в виде абсолютно нового размерного стиля.
Другие усовершенствования размеров:
• более простое редактирование размерных элементов через новый диалог свойств объектов;
• быстрый и простой импорт размерных стилей через новый центр управления AutoCAD DesignCenter;
• простой и быстрый выбор размерного стиля из нового выпадающего списка в панели инструментов простановки размеров;
• быстрое редактирование размеров и создание стилей “на лету” благодаря контекстным меню;
новая команда выноски Qleader для быстрого создания выносок при помощи оптимизированного диалогового окна, не требующего дополнительных подсказок;
• поддержка контекстных меню по нажатию правой кнопки мыщи внутри диалога.
В сочетании с единообразным и полноценным интерфейсом простановки размеров эти усовершенствования делают общую задачу об-размеривания проще, а ее решение более быстрым и эффективным.
Быстрое образмеривание
Рассмотрим пример, иллюстрирующий работу быстрой простановки размеров.
1. Откройте чертеж “DimLayout” (смотрите файл на CD-ROM — “DimLayout.dwg”).
2. Дважды щелкните в правом плавающем видовом экране для перехода в пространство модели.
3. Указав курсором на какую-либо инструментальную панель и щелкнув правой кнопкой мыши, выберите Dimension. На экране появится панель инструментов Dimension. _
4. Щелкните по пиктограмме быстрого образмеривания (Quick Dimension).
5. Укажите на правый торец детали (1).
6. В ответ на запрос системы
Select geometry to dimension: введите F (выбор с помощью секущей линии — Fence) и, нажав пробел, последовательно пересеките точечной линией три осевых линии (2-3), как показано на рис. 3.5.
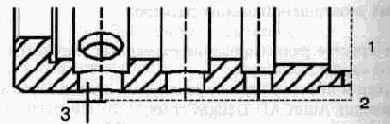
Рис. 3.5. Цифрами показаны точки, которые нужно последовательно указать
7. Нажмите пробел после выбора последней осевой линии и сделайте щелчок правой кнопкой мыши — появится цепочка последовательных размеров.
Яд заметку
Если будут мешать привязки — отключите их или измените масштаб изображения на экране, вращая колесико IntelliMouse или выбрав команду Zoom Window (Увеличить изображение с помощью рамки).
8 Сделав еще один щелчок правой кнопкой, выберите в появившемся контекстном меню (рис 3 6) строку Baseline (Простановка размеров от базовой линии).
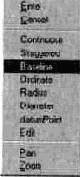
Рис. 3.6. Контекстное меню простановки размеров
9. Определите положение размеров и установите их, щелкнув левой кнопкой мыши. Результат приведен на рис. 3.7
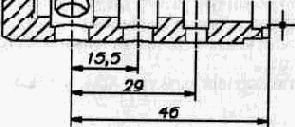
Рис. 3.7 Так выглядит чертеж после простановки быстрых размеров
На заметку
При работе с контекстным меню простановки размеров не торопитесь, сначала выберите стиль простановки размеров (щелчок правой кнопкой мыши), затем положение (щелчок левой кнопкой мыши).
10. Теперь проставим базовый размер до левого торца. Для этого нужно выбрать пиктограмму (Baseline Dimension) и указать на левый торец детали (клавиша OSNAP в командной строке должна быть активна).
11. Выделите последний созданный размер (16) и после щелчка правой кнопки мыши в открывшемся контекстном меню выберите Dim Text position => Move with dim line (рис. 3.8)
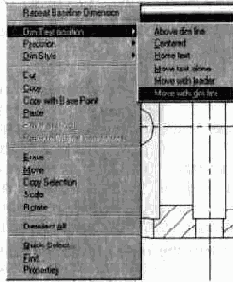
Рис. 3.8. Контекстное меню модификации размеров
12. Переместите выбранный размер вверх, в одну линию с размером 15,5. Используйте объектную привязку — должна появиться точечная вспомогательная линия (кнопка OTRACK в статусной строке нажата).
13. Завершить положение размера, нажав левую кнопку мыши (рис. 3.9).

Рис. 3.9. Так выглядит чертеж после переноса размеров
Импорт размерных стилей
Как уже говорилось выше, в AutoCAD 2000 можно импортировать ре созданные стили. Рассмотрим пример, в котором с помощью AutoCAD DesignCenter мы с вами найдем и используем в текущем чертеже размерный стиль DIAM.
1 Щелкните левой кнопкой мыши во втором окне плавающего видового экрана (он находится слева).
2 Используя пиктограмму (Layer) из стандартной панели инструментов (Standard toolbar), запустите менеджер слоев.
3 Выделите слой DIM и заморозьте его в текущем плавающем видовом экране (рис. 3.10) (нажав на пиктограмму (Active VP Freeze))
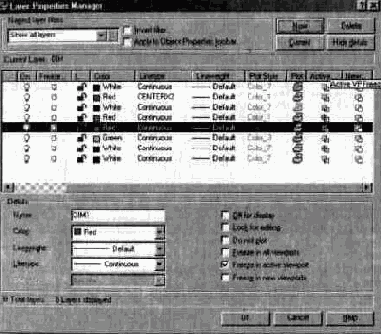
Рис. 3.10. Диалоговое окно Layer Properties Manager при нажатой клавише Hide details
Создадим новый слой и назовем его DIM1. Для этого нужно Щелкнуть правой кнопкой мыши и в появившемся контекстном меню выбрать New Layer, далее ввести его имя — DIM1 и изменить цвет на красный.
5 Выделите созданный слой DIM1 и с помощью кнопки Current сделайте его текущим
6 Нажмите кнопку ОК
На заметку
Многие команды при работе в менеджере слоев доступны по контекстному меню
7 Найдем ранее созданный размерный стиль DIAM для простановки диаметральных размеров на виде сбоку Для этого необходимо запустить AutoCAD DesignCenter.
8 Используя пиктограмму (Find), вызовите диалоговое окно и задайте параметры поиска (рис 311) В окне Look for укажите Dimstyles, в окне Search for the name укажите diam

Рис 3.11 Задание параметров поиска
9 Найденный стиль перенесите из окна ADC в чертеж (удерживая нажатой левую кнопку мыши)
10 Сделайте этот стиль текущим. Для этого нужно выбрать из выпадающего меню панели инструментов Dimension имя перенесенного стиля — DIAM (рис 3 12)

Рис 3 12 Установка стиля DIAM текущим
На заметку
Выпадающий список стилей панели инструментов Dimension будет недоступен, если панель инструментов находится в фиксированном состоянии слева или справа от графического экрана
11 Из системного меню выберите Dimension => Linear и проставьте диаметральные размеры, как показано на рис 3 13

Рис 3 13 Проставленные диаметральные размеры втулки
12 Перейдите в правый видовой экран (щелкните два раза левой кнопкой мыши в области окна)
13 Сделайте текущим размерный стиль ISO-25 и проставьте этим стилем горизонтальный габаритный размер втулки — 62
Масштаб размерного стиля при работе в пространстве листа
Обратите внимание, что размеры с разным стилем имеют различную высоту Приведем ее значения к одному
Вызовите окно редактирования размерных стилей (рис. 3.14), выбрав пиктограмму из панели инструментов И (Dimension Style)

Рис. 3.14. Диалоговое-окно Dimension Style Manager
2. В правом окне Styles: выберите стиль ISO-25, затем клавишу Modify, и в открывшемся окне Modify Dimension Style: ISO-25 закладку Fit (рис. 3.15).

Рис. 3.15. Диалоговое окно Modify Dimension Style: ISO-25
3 В разделе Scale for Dimension Features установите метку на строке Scale dimensions to layout (paperspace) (Масштабирование размера в пространстве листа).
4 Укажите OK, потом Close.
5 Перейдите в правое плавающее видовое окно, где показан вид сечения втулки, и в текущем плавающем видовом экране заморозьте слой DIM1 (используйте пиктограмму (Active VP Freeze)).
На заметку
Обратите внимание: нужно выбрать пиктограмму (Замораживание слоя в текущем видовом экране) — не путайте с понятием “заморозить слой”.
6. Сделайте текущим стиль ISO-25.
7. Выберите пиктограмму Щ: (Dimension Update), находящуюся в панели инструментов Dimension, и обновите линейные размеры в текущем видовом экране, указав на них левой кнопкой мыши.
На заметку
• Для больших чертежей применяйте Quick Select для выбора размеров с каким-либо именем стиля.
• При указании масштаба пространства листа все размеры элементов стиля (стрелки, засечки, высота текста и др.) задаются в масштабе листа, то есть в реальных единицах — mm.
Создание новых размерных стилей
В этом упражнении мы рассмотрим два примера: создание нового размерного стиля и его использование.
1. Вызовите окно редактирования размерных стилей, выбрав
пиктограмму (Dimension Style) из панели инструментов
Dimension.
2- Выделите стиль ISO-25 и щелкните по кнопке New. J- В выпадающем списке Use for: нужно выбрать Linear dimensions
(рис. 3.16).

Рис.316 Диалоговое окно Modify Dimension Style ISO-25
4 В открывшемся диалоговом окне (Creat New dimension Style), в окне New Style Name (Имя нового стиля) появится значение ISO-25 Linear
5 Нажмите Continue
6 В открывшемся диалоговом окне выберите закладку Lines and Arrows (Линии и стрелки) и измените цвет на Bylayer.
7 Выберите другую закладку — Text, в которой в поле Text Placement, в строке Vertical, выберите Above, а в строке Text Style -ADRF1.
8 На закладке Fit установите масштаб в пространстве листа (см п. 3 предыдущего упражнения)
9 Закончите настройку, нажав кнопку ОК Обратите внимание, что все вносимые изменения немедленно отображаются в окне представления стиля.
10. Создайте стиль для диаметральных размеров, так же как и для линейных, только в окне Use for выберите Diameter Dimensions, а на закладке Text в поле Text Aligment — Horizontal
11 Нажмите ОК
12 В окне стилей отобразилось дерево размерных стилей (рис 317) Закройте окно (Close).
На заметку
При указании на тип стиля (Linear или Diameter) в правом окне можно просмотреть только данный стиль размера

Рис. 3.17. Созданное дерево размерных стилей
13 Установите текущим стиль ISO-25 и обновите линейные размеры командой Dimension Update (в правом экране)
14 Все размеры теперь имеют одинаковую высоту и размеры стрелок Перейдите в пространство листа (двойной щелчок левой кнопкой мыши вне рамки плавающего видового экрана) и дайте команду Zoom Extence
Итак, мы имеем два плавающих видовых экрана, характеризующихся следующим
• разными масштабными факторами (1-1 и 2-1),
• размерами, отмасштабированными в пространстве листа;
• размерами, размещенными на своих слоях для каждого плавающего видового экрана (слой DIM (правый экран) и DIM1 (левый экран))
На заметку
Начиная образмеривать правый или левый видовой экран, проверьте имя текущего слоя. Перед переходом из окна в окно используйте пиктограмму Щ (Make Objects Layer Current), выбрав которую нужно указать на размер в том окне, в котором планируется дальнейшее образмеривание (перейдя в таком случае на нужный слой) В противном случае проставляемые размеры не будут видны, так как они могут оказаться на слое, выключенном в текущем плавающем видовом экране
Рассмотрим, как можно использовать новый размерный стиль.
1. Перейдите в левый экран (двойной щелчок левой кнопкой мьши внутри экрана).
2. Сделайте текущим слой DIM1 (выберите пиктограмму затем укажите на любой размер в левом экране).
3. Задайте диаметральный размер на втулке (текущий стиль ISO-25). Для этого, выбрав пиктограмму |Д| (Diameter Dimension), проставьте размер так, как показано на рис. 3.18.
4. Перейдите на правый экран. Не забудьте сделать текущим слой DIM (выберите пиктограмму , затем укажите на любой размер в правом экране).
5. Установите текущим стиль ISO-25.

Рис. 3.18. Проставление диаметра
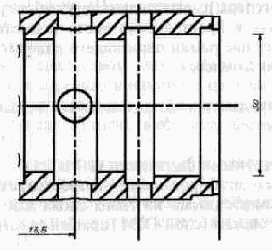
Рис. 3.19. Проставление линейного размера на правом торце втулки
6. Нарисуйте линейный размер 30 на правом торце втулки (рис. 3.19). Обратите внимание, что теперь нет дублей размеров в соседних экранах (они там заморожены).
Изменение геометрии одновременно на нескольких плавающих видовых экранах
1. Перейдите в пространство модели, щелкнув на закладку MODEL.
2. Используя пиктограмму дайте команду Stretch.
3. В ответ на запрос системы:
Command: _stretch
Select objects to stretch by crossing-window or crossing-polygon...
Select objects: Укажите точки tl, t2, как показано на рис. 3.20, и
нажмите ввод (или правую кнопку мыши).
Specify base point or displacement: укажите базовую точку (1),
как показано на рис. 3.21.

Рис. 3.20. Укажите точки t1 и t2 следующим образом
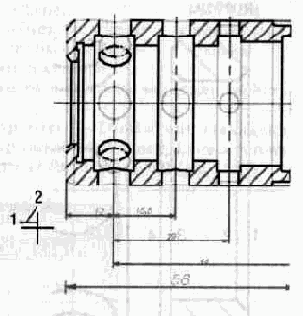
Рис. 3.21. Задание базовой точки (1), направления изменения геометрии(2)
Specify second point of displacement: включив ортогональность, задайте направление изменения геометрии (2) и введите в командной строке величину смещения, равную 4. Нажмите пробел.
4. Переключитесь в пространство листа (закладка Layout2).
Итак, одной командой были изменены габаритный размер и Размер в сечении. При этом виды были заданы с разным масшта-"ом, а все размеры сделаны ассоциативными (при изменении положения размерных выносных линий изменяется отображаемый Размер).
Простановка цепочек размеров
1. Увеличьте правый видовой экран.
2. Перейдите в пространство модели.
3. Установите текущий стиль ISO-25 и слой — DIM.
4. Проставим цепочку размеров. Для этого дайте команду QDIM Укажите на левый торец детали и, двигаясь слева направо последовательно выберите три линии (рис. 3.22) и нажмите пробел.

Рис. 3.22. Укажите левый торец детали (1), затем последовательно еще три линии (2,3,4)
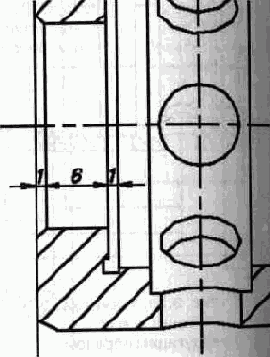
Рис. 3.23. Простановка цепочки размеров
5. В ответ на запрос системы
Specify dimension line position, or [Continuous/Staggered/Baseline/ Ordinate/Radius/Diaineter/datumPoint/Edit]: ведите С (Continuous)-Результат приведен на рис. 3.23.
6. Поменяйте отображение чертежа на цветное. Для этого в контекстном меню (рис. 3.24), которое вызывается щелчком правой кнопки мыши на закладке Layouti, нужно выбрать Page Setup.
7 В открывшемся диалоговом окне выберите закладку Plot Device и уберите метку в окне Display plot styles.
8 Используя пиктограмму (Zoom Previous), верните предыдущий вид на экране.
9. Используя менеджер свойств объектов, уберем выносные размерные линии, чтобы они не накладывались на основные линии контура.
10. Выделите три последних размера и вызовите менеджер свойств объектов.
11. В открывшемся окне Properties — DimLayout (закладка Categorized) щелкните по раскрывающемуся списку Lines & Arrows и установите в строках Ext line 1/ Ext line 2 — Off (рис. 3.25).

Рис. 3.24. Контекстное меню
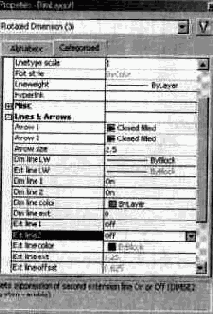
Рис. 3.25. Диалоговое окно менеджера свойств
12. Дважды щелкните Esc.
Наидем размерный стиль для обозначения фасок под углом 45 граадусов.
14. Для этого нужно запустить AutoCAD DesignCenter и вызвать фун кцию Find.
15. В качестве имени для поиска используйте *Х45* (имя стиля).
16. Переместите найденный стиль в чертеж и сделайте его текущим.
17. Измените стиль размера фаски (1) на новый стиль MAIN X45.
18. Вы видите, что высота текста импортированного стиля больше чем мы используем. Для корректировки вызовите окно редактирования размерных стилей .
19. Выберите кнопку временной замены стиля Override и измените высоту текста 3.5 на 2,5 (закладка Text, окно Text height).
20. Нажмите ОК.
21. По нажатии правой кнопки мыши в появившемся контекстном меню (рис. 3.26) стиль можно переименовать, удалить или сохранить как текущий. Сделайте стиль Override текущим (выберите Save to current style).

Рис. 3.26. С помощью этого контекстного меню стиль можно переименовать, удалить или сохранить как текущий
22. Нажмите Close.
На заметку
Выбрав клавишу Compare, можно определить различие между стилями, выбирая имена стилей из выпадаюх списков.
• На закладке Fit в окне редактирования и создания стилей возможно масштабирование размерных стилей (величина стрелок, высота текста и др.), при этом сама величина измеренного расстояния не масштабируется (закладка Fit, поле Use overall scale of).
• Закладка Primary Units — три вида разделителей дробной части: пробел, точка и запятая.
• Закладка Alternate Units — возможность написания размера в альтернативных единицах до или после основного текста размера.
Построение выносок
1. Используя DesignCenter, откройте чертеж “qleader” (смотрите файл на CD-ROM — “qleader.dwg”).
2. Сначала сделаем отображение на листе в таком виде, как это будет выглядеть на печати.
3. Для этого щелкните правой кнопкой мыши на закладке Lay out 1.
4. В открывшемся контекстном меню выберите Page Setup.
5. В диалоговом окне Page Setup выберите закладку Plot Device, имя стиля — monochrome.ctb и поставьте метку в поле Display plot style.
6. Нажмите ОК.
7. Увеличьте вид на замок, как показано на рис. 3.27.

Рис. 3.27. Увеличенный вид в плане
8. Вызовите панель инструментов Dimensions.
9. Нажмите на пиктограмму (Quick Leader). Прежде чем про ставлять выноски, настроим параметры.
На заметку
Quick Leader можно вызывать в командной строке или из системного меню Dimension => Leader.
10. Щелкните правой кнопкой мыши и выберите строку Settings в появившемся контекстном меню (рис. 3.28).
11. В диалоговом окне Leader Settings:
• на закладке Annotation в окне Annotation Туре выберите Mtext, в окне Mtext уберите все метки;
• на закладке Leader Line & Arrow в окне Number of Points (число точек при рисовании выноски) установите 2, в окне Arrowhead в выпада
меню выберите Dot, в окне Angle Constraints (Выносная полка) в выпадающем меню Second Segments выберите Horizontal (рис. 3.29);

Рис. 3.28. Контекстное меню

Рис. 3 29. Диалоговое окно Leader Settings, закладка Leader Line & Arrow
на закладке Attachment выберите Underline bottom line (Рисование выносной полки).
12 Завершите настройку параметров нажатием кнопки ОК.
13 Укажите в центр левого верхнего винта (рис. 3.30), это будет начало выноски (1), укажите на окончание выноски (2) и наберите в командной строке номер позиции — 12. Дважды щелкните правой клавишей мыши. Первая выноска построена.
14. Построим вторую выноску на базе первой. Повторите команду Quick Leader.
15. Вызовите меню Settings.
16. В диалоговом окне Leader Settings на закладке Annotation в окне Annotation Type выберите Сору an Object (Копировать с объекта).
17. Нажмите ОК.
18. Укажите начало выноски — правый верхний винт рис. 3.31 (1).

Рис. 3.30. Построение первой выноски (1 —начало выноски, 2 — окончание выноски)
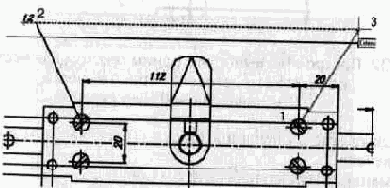
Рис. 3.31. Построение второй выноски на базе первой 1 - начало выноски, 2 - полка первой выноски, 3 - окончание второй выноски)
20 Включите объектную привязку (режим Extention).
кажите на выносную полку ранее нарисованной выноски (2) и, ичего не нажимая, переместите начало выносной полки вправо д ль точечной вспомогательной линии, удерживая привязку
21 Extension (Отслеживание).
Щелкните левой кнопкой мыши ориентировочно в точке 3.
22. В ответ на запрос системы
Select an object to copy: укажите 12. Это значение будет скопировано в качестве текста для новой выноски. Иногда бывает необходимо создать выноску с одним текстом для
нескольких объектов. Рассмотрим пример, приведенный на рис. 3.32
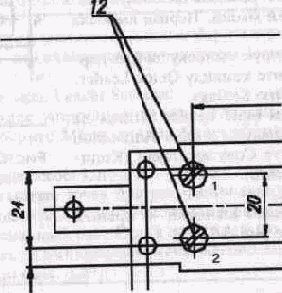
Рис. 3.32. Построение выноски с одним текстом для нескольких объектов (1 — стрелка первой выноски, 2 — начало новой выноски)
1. Выделите стрелку первой выноски (1) (ручка (grip) должна быть подсвечена).
2. В командной строке наберите С (Сору).
3. Укажите положение начала новой выноски (2).
4. Нажмите Enter (или пробел).
Настройка рабочей среды
Прежде чем начать работу с новым чертежом, необходимо настроить рабочую среду. Для этой цели в AutoCAD 2000 существует мастер
настройки рабочей среды, открывающийся сразу после загрузки системы.
В верхней части диалогового окна (рис. 1.19) расположено четыре кнопки, с помощью которых можно создать новый чертеж или открыть существующий для внесения изменений.

Рис. 1.19. Мастер настройки рабочей среды, режим Start from Scratch
В зависимости от того, какие кнопки будут выбраны, изменяются заголовки отдельных элементов в центре диалогового окна. Существуют следующие режимы:
• (Open a Drawing) — открывает существующий файл;
• (Start from Scratch (без шаблона)) — позволяет создать новый чертеж с параметрами, которые AutoCAD устанавливает по умолчанию;
• (Use a Template) — служит для установки в новом чертеже параметров из ранее созданных шаблонов;
• (Use a Wizard) — запускает пошаговый процесс параметров установки нового чертежа с использованием специального мастера настройки рабочей среды. Здесь существуют два варианта:
Advanced Setup (Детальная установка) и Quick Setup (Быстрая установка).
Создание чертежа с параметрами, заданными по умолчанию
Иногда бывают ситуации, когда желательно открыть чертеж без предварительно заданных параметров. Поскольку чертеж в AutoCAD без параметров существовать не может, то, выбрав опцию Start from Scratch, вам необходимо в списке Default Setting (Текущие установки) выбрать единицы измерения: English (британские) или Metric (метрические). После нажатия ОК вы сможете приступить непосредственно к черчению.
Открытие нового чертежа с использованием шаблона
Шаблоны являются очень удобным средством стандартизации чертежей. В AutoCAD они играют ту же роль, что и шаблон текстового процессора в Microsoft Word. В предьщущих версиях AutoCAD аналогичную роль играл прототип чертежа, но он представлял собой обычный файл чертежа, а в шаблоне содержится информация о таких параметрах, как размеры рабочего поля (лимиты чертежа), единицы измерения (десятичные или архитектурные) и др.
Зачастую в шаблонах содержатся не только параметры настройки чертежа, но и стандартные фрагменты, например титульный блок — рамка и штамп с заготовкой основной надписи.
Рассмотрим пример создания нового шаблона.
1. Откройте чертеж “template” (смотрите файл на CD-ROM — “template. dwg”).
2. В строке состояния нажмите кнопку Paper для перемещения в модель пространства.
3. В меню Modify выберите Erase.
В командной строке наберите all (все) и нажмите Enter. Все, что было выделено на чертеже, удалится (рис. 1.20).

Рис. 1.20. Внешний вид чертежа после выполнения команды Erase
5. Откройте диалоговое окно Drafting Settings (закладку Snap and Grip), используя меню Tools => Drafting Settings, или подведите с помощью мышки графический курсор на кнопку GRID или SNAP, находящуюся в статусной строке, и после щелчка правой кнопки выберите Settings.
6. В окне Snap X spacing и Snap Y spacing введите 5.
В окне Grid X и Grid Y введите 10 (рис. 1.21).
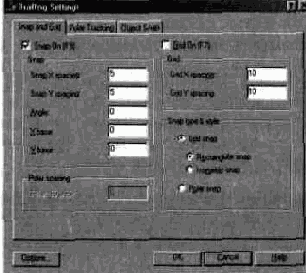
Рис. 1.21. Диалоговое окно Drafting Settings
Нажмите ОК для завершения установок.
выберите Style. Появится диалоговое окно Dimension Style Manager (рис. 1 22).

Рис. 1.22 Диалоговое окно Dimension Style Manager
11. В списке Style выберите NEW-ISO-25 и установите его текущим с помощью клавиши Set Current.
12. В меню File выберите Save as
В открывшемся диалоговом окне Save Drawing As (рис. 1.23) вве дите имя файла, например А4 ISO, и выберите тип записи как
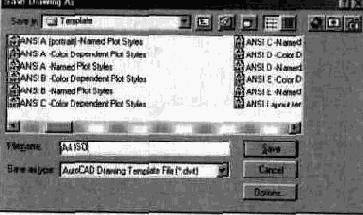
Рис. 1.23. Диалоговое окно Save Drawing As
AutoCAD 2000 drawing (*.dwt). Затем нажмите Save Откроется диалоговое окно Template Description (рис. 1 24). В окне Description сделайте комментарий к созданному прототипу, например “Новый файл-шаблон А4 ISO”, и в окне Measurement выберите единицы измерения, например Metric.
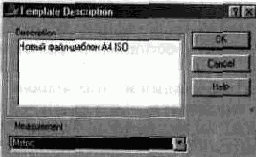
Рис. 1 24. Диалоговое окно Template Description
14. Нажмите ОК для завершения операции создания нового шаблона.
Для того чтобы открыть новый чертеж на основе созданного шаблона, выберите опцию Use a Template (Использовать шаблон) в ди-
алоговом окне Startup.
Меню и панели инструментов
В AutoCAD 2000 меню и панели инструментов претерпели значительные изменения, в связи с этим может возникнуть ситуация, когда поиск требуемого меню или пиктограммы, находящейся в какой-либо панели инструментов, может оказаться довольно нетривиальной задачей. В связи с этим мы решили в этом приложении привести все возможные варианты меню и все панели инструментов, входящих в стандартную установку AutoCAD 2000.
Меню File

Меню Edit

Меню View
Подменю View => Zoom
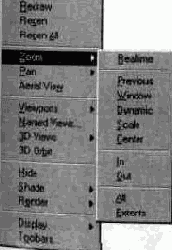
Подменю View => Pan

Подменю View => Viewports
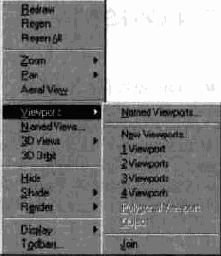
Подменю View => 3D Views

Подменю View => Shade

Подменю View => Render

Подменю View => Display Подменю View => Display => UCS Icon
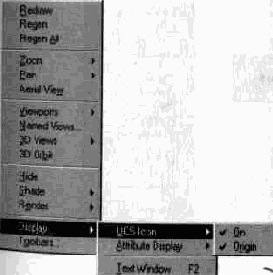
Подменю View => Display => Attribute Display
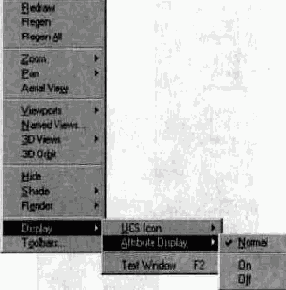
Меню Insert

Меню Format
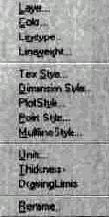
Меню Tools
Подменю Tools => Display Order

Подменю Tools => Inquiry

Подменю Tools => Macro

Подменю Tools => AutoLISP

Подменю Tools => Display Image
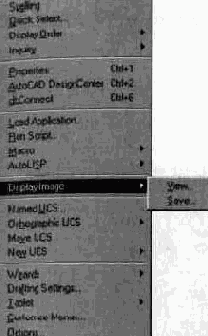
Подменю Tools => Orthographic UCS

Подменю Draw => Point

Подменю Draw => Text

Подменю Draw => Surfaces
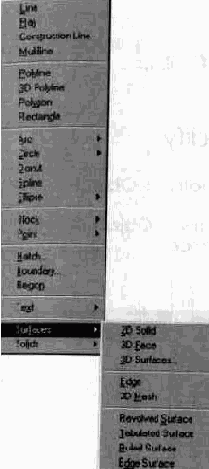
Подменю Draw => Solids

Меню Dimension

Меню Modify
Подменю Modify => Object
Подменю Modify => Object =>External Reference
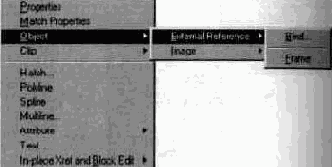
Подменю Modify => Object => Image

Подменю Modify => Clip
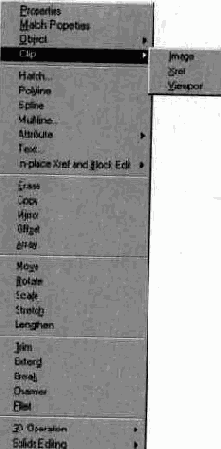
Подменю Modify =>Attribute

Подменю Modify => In-place Xref and Block Edit
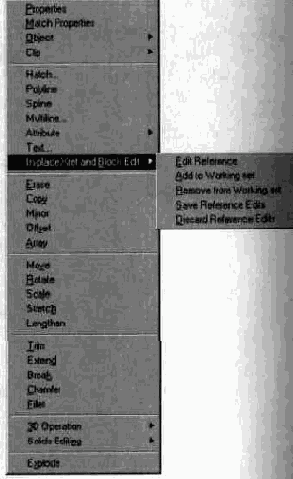
Подменю Modify => 3D Operation
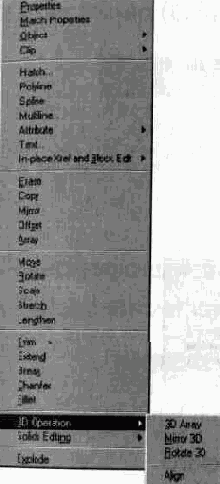
Подменю Modify => Solids Editing
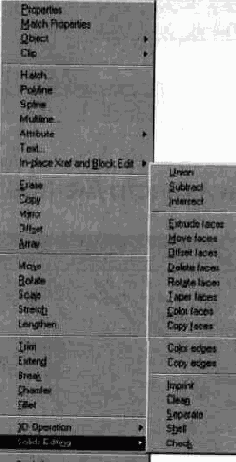
Меню Window

Меню Help

Панель инструментов Standard
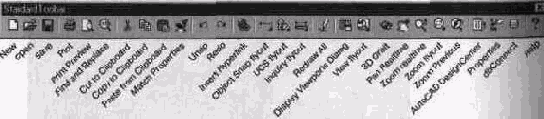
раскрывающаяся панель инструментов Object Snap (Объектная привязка)

Раскрывающаяся панель инструментов UCS (Пользовательская система координат)
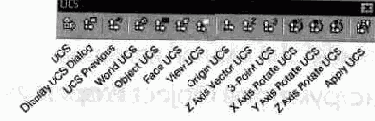
Раскрывающаяся панель инструментов Inquiry (Справка)
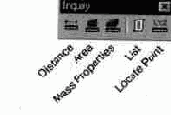
Раскрывающаяся панель инструментов View (Вид)
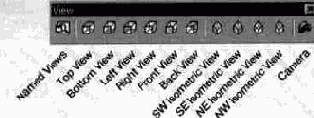
Раскрывающаяся панель инструментов Zoom (Зумирование)
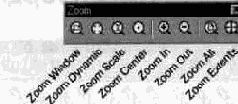
Панель инструментов Object Properties (Свойства объектов)

Панель инструментов Modify (Редактирование)

Панель инструментов Draw (Рисование)
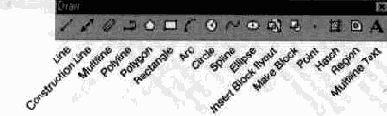
Раскрывающаяся панель инструментов Insert (Вставка)
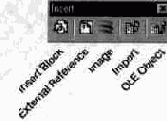
Панель инструментов Layouts
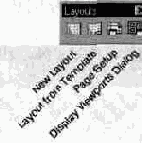
Панель инструментов Dimension (Размеры)
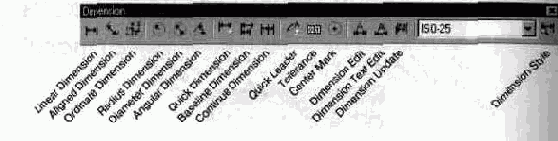
Панель инструментов Solid Editing
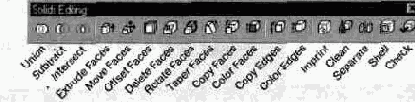
Панель инструментов Modify II (Редактирование 2)
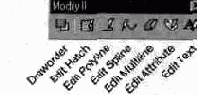
Панель инструментов 3D Orbit
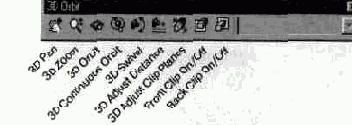
Панель инструментов Viewports (Вид)

Панель инструментов Shade

Панель инструментов Web

Панель инструментов Surfaces (Поверхности)
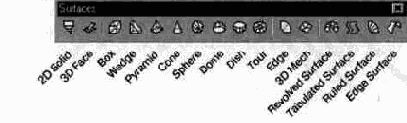
Панель инструментов Reference (Ссылка)
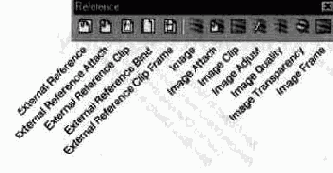
Панель инструментов Solids (Тела)
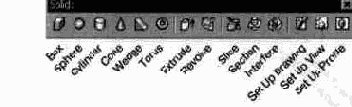
Панель инструментов Render (Тонирование)
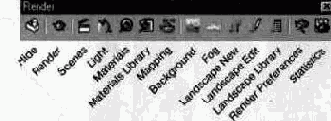
Панель инструментов Refedit
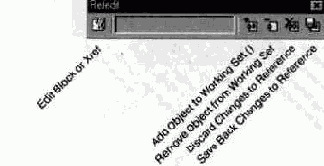
Панель инструментов UCS II
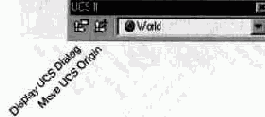
Словарь наиболее часто употребляемых терминов
absolute coordinates (абсолютные координаты)
Положение точки, заданное расстоянием или углом относительно точки — начала координат текущей пользовательской системы координат (UCS).
alias (псевдоним)
Аббревиатуры для часто используемых команд. Определяются в файле параметров acad.pgp.
aligned dimension (параллельный размер)
Измеряет расстояние между двумя точками под любым углом. Размерная линия параллельна объекту.
ambient color (нейтральный цвет)
Цвет, получаемый при рассеянном освещении.
ambient light (рассеянный свет)
Фоновое освещение тонируемой сцены. Равномерно распределяется по сцене, обеспечивая одинаковую освещенность всех поверхностей независимо от их ориентации. Не исходит от конкретного источника света и не дает теней.
angular dimension (угловой размер)
Размер для углов и дуговых сегментов, включающих размерную дугу, текст, выносные линии и выноски.
angular unit (угловые единицы)
Единицы измерения углов. Углы могут измеряться в десятичных градусах, градусах/минутах/секундах, градах и радианах.
annotations (надписи)
Текстовая информация в чертеже: заголовки, размеры, допуски, символы, примечания и пояснения.
anonymous block (неименованный блок)
Блок без имени, используемый для нанесения штриховки, ассоциативных размеров и других объектов, к которым не разрешен непосредственный доступ.
approximation points (точки аппроксимации)
Точки, задающие вид поверхности или кривой, но, возможно, ей не принадлежащие.
array (массив)
1. Набор объектов AutoCAD, полученный путем копирования исходного объекта в узлы регулярной геометрической сетки.
2. Набор записей данных, каждая из которых идентифицируется ключом. Записи обеспечивают возможность поиска данных по ключу.
arrowhead (размерная стрелка)
Символ (стрелка, точка и т.п.), наносимый на концы размерной линии для отметки начала и конца размера.
aspect ratio (коэффициент сжатия)
Соотношение (коэффициент) ширины дисплея к высоте.
associative dimension (ассоциативный размер)
Размер, автоматически обновляющийся при изменении об-размеренного объекта.
associative hatching (ассоциативная штриховка)
Штриховка замкнутой области, автоматически изменяющаяся при ее копировании, перемещении и изменении размера.
Attenuation (спад освещенности)
Ослабление интенсивности света с расстоянием.
attribute definition (определение атрибута)
Объект чертежа AutoCAD, служащий шаблоном для атрибута. Значение атрибутов можно присваивать различным объектам в чертеже и извлекать их из него во внешние файлы для создания спецификации материалов.
attribute tag (имя атрибута)
Связанная с атрибутом текстовая строка, позволяющая различать атрибуты при их извлечении из базы данных и включении в чертеж.
attribute value (значение атрибута)
Буквенно-цифровая информация, связанная с именем атрибута.
axis tripod (тройка осей)
Векторное представление осей X, Y и Z, используемое для задания точки обзора моделируемой совокупности пространственных объектов. Тройка осей вращается в соответствии с точкой зрения указываемой на компасе устройством указания.
back face (задняя поверхность)
Противоположная сторона лицевой поверхности.
baseline (базовая линия)
Воображаемая линия, на которой устанавливаются шрифтовые символы. Нижние элементы некоторых символов могут опускаться ниже базовой линии.
baseline dimension (опорный размер)
Способ образмеривания, позволяющий выполнить несколько измерений относительно выбранной опорной линии.
base point (базовая точка)
1. При редактировании с помощью ручек — ручка, выделяемая цветом после выбора и являющаяся объектом последующей операции редактирования.
2. Точка, относительно которой задаются параметры трансформации при копировании, перемещении или поворота объектов.
bitmap (растровый формат)
Цифровое представление изображения, в котором для каждого пиксела задаются соответствующие коды цвета. В цветной графике для каждого цветного компонента (красного, зеленого и синего) пиксела используются различные значения.
blip marks (временные маркеры)
Временные метки на экране, отображаемые в области чертежа при указании точек.
block (блок)
Примитив AutoCAD. Один или несколько примитивов AutoCAD, сгруппированных в единый объект.
block definition (определение блока)
Имя, базовая точка и набор объектов, используемые для создания блока командой BLOCK.
block reference (блочная ссылка)
Экземпляр множества объектов AutoCAD, являющийся элементом чертежа и базирующийся на определении свойств данного множества.
block table (таблица блока)
Неграфическая область данных чертежного файла, сохраняющего блочные определения.
button menu (кнопочное меню)
Меню для мыши или устройства указания планшета, имеющих несколько кнопок. Каждая кнопка на устройстве указания может быть определена в файле меню AutoCAD — acad.mnu.
BYBLOCK (no блоку)
Специальное свойство объекта. Объекты, вычерченные с данным свойством, наследуют цвет и тип линии блока, в который они входят.
BYLAYER (по слою)
Специальное свойство объекта. Объекты, вычерченные с данным свойством, наследуют цвет и тип линии, заданные слою, на котором они созданы.
circular external reference (циклическая внешняя ссылка)
Внешняя ссылка, явно или неявно ссылающаяся сама на себя. Ссылка, создающая цикличность, игнорируется.
clipping planes (отсекающие плоскости)
Границы, определяющие или отсекающие поле вида.
color map (карта цветов)
Таблица, задающая интенсивность красной, зеленой и синей составляющих для каждого из предлагаемых цветов. Используется при представлении цвета в системе RGB.
command line (командная строка)
Текстовая область, предназначенная для ввода с клавиатуры команд AutoCAD и их аргументов.
construction plane (плоскость построения)
Геометрическая плоскость, в которой производится построение плоских и трехмерных объектов. Является плоскостью XY текущей UCS.
continued dimension (размерная цепь)
Вид линейного размера, использующий начало второй выносной линии выбранного размера в качестве начала своей первой выносной линии. При сложении сегментов размерной цепи получается полный размер.
control point (контрольная точка)
Одна или несколько точек пространства, используемых для определения кривой или поверхности. В геометрическом моделировании контрольные точки можно изменять для получения требуемой формы кривой (смотри control frame).
coordinate filters (координатные фильтры)
Средство AutoCAD, позволяющее извлекать значения компонентов X, Y и Z вектора координат для последующего их использования при формировании новой точки.
CPolygon (секущий многоугольник)
Многоугольник выбора, захватывающий все объекты, пересеченные многоугольником или расположенные в нем целиком.
crosshairs (перекрестье)
Вид графического курсора, состоящий из двух пересекающихся линий.
crossing window (секущая рамка)
Прямоугольная рамка выбора, захватывающая все объекты, пересеченные рамкой или расположенные в ней целиком.
cursor (курсор)
Указатель на экране монитора, перемещая который, можно размещать текстовую и графическую информацию. Называется также графическим курсором.
cursor menu (меню курсора)
Меню, появляющееся в области чертежа в месте положения графического курсора при удержании одной из клавиш — Shift, Ctrl или Alt и одновременном нажатии правой кнопки устройства указания.
default (значение по умолчанию)
Предопределенное значение вводимой величины или параметра. Значения по умолчанию в командах AutoCAD вводятся в угловых скобках (О).
definition points (определяющие точки)
Опорные точки объекта, используемые при создании ассоциативных размеров. AutoCAD применяет определяющие точки для изменения вида и значения ассоциативного размера при изменении образмериваемого объекта. Расположены на специальном слое DEFPOINTS.
dimension line arc (размерная дуга)
Дуга (обычно со стрелками или засечками на концах), проходящая между двумя линиями размера, которые образуют измеряемый угол. Размерный текст пишется либо рядом с размерной дугой, либо делит ее на две части.
dimension style (размерный стиль)
Поименованная группа установок всех размерных переменных, влияющая на вид размера и упрощающая задание значений размерных системных переменных.
dimension text (размерный текст)
Текст в размерной надписи, отображающий значения нанесенных размеров.
dimension variables (размерные переменные)
Набор числовых величин, текстовых строк и переключателей, управляющих способов нанесения размеров AutoCAD.
dithering (псевдосмешение)
Способ отображения большого количества цветов, что предусмотрено на данном мониторе или устройстве печати. Заключается в нанесении на чистый цвет (корректно отображаемый данным устройством) узора той или иной структуры. Тем самым обозначается цвет, который нельзя отобразить правильно.
drawing area (область чертежа)
Область экрана, в которой выполняется вычерчивание объектов и просмотр готового изображения.
drawing extents (габариты чертежа)
Прямоугольная область с тем же соотношением сторон, что и у основной области чертежа, которая содержит внутри себя все его видимые объекты.
drawing limits (границы чертежа)
Заданные пользователем размеры области чертежа. Представляют собой две пары прямоугольных координат, определяющих левый нижний и правый верхний углы области.
DWF (drawing Web format)
Расширение AutoCAD, обеспечивающее высшую степень сжатия. Предназначен для размещения в Internet.
DWG
Расширение файлов и стандартный формат чертежей AutoCAD.
Drawing Interchange Format, DXF (формат обмена графической информации)
Формат файлов (двоичный или ASCII), используемый для экспорта файла чертежа AutoCAD в другие программы или для импорта из них.
edge (ребро)
Граница поверхности детали.
elevation (уровень)
Координата Z плоскости XY, в которой расположен двухмерный объект.
explode (расчленение)
Операция, разбивающая сложный объект (блок, тело или полилинию) на простые. Определение блока при этом не изменяется, а его вхождение заменяется составляющими объектами.
external reference, xref (внешняя ссылка)
Файл чертежа, связанный с другим чертежом.
extrusion (выдавливание)
Создание трехмерного объекта путем перемещения двухмерного контура (образующей кривой) вдоль трехмерной порождающей кривой.
В процессе перемещения плоскость двухмерного контура совпадает с нормальной плоскостью порождающей кривой.
face (грань)
Треугольная или четырехугольная плоская поверхность, являющаяся базовым элементом произвольной трехмерной поверхности.
fence (линия выбора)
Ломаная линия, захватывающая все пересеченные ею объекты.
fill (закраска)
Сплошная заливка каким-либо цветом области, ограниченной контуром.
fit points (узловые точки)
1. Точки интерполяции. 2. Точки аппроксимации.
floating viewports (плавающие видовые экраны)
Окна произвольной формы, созданные в пространстве листа, в которых можно просматривать изображение в режиме пространства модели.
font (шрифт)
Набор символов (буквы, цифры, знаки препинания, специальные значки), имеющих определенные размеры и форму.
freeze (замораживание)
Игнорирование объектов на указанных слоях при регенерации чертежа с целью ускорения формирования изображения. Объекты на замороженных слоях не отображаются на экране и не регенерируются на виртуальном экране.
geometry (геометрия)
Все графические объекты AutoCAD (линии, окружности, дуги, полилинии и размеры).
graphics area (графическая зона экрана)
Область графического экрана AutoCAD, в которой создается и редактируется чертеж.
grid (сетка)
Область графической зоны экрана, покрытая точками с равными интервалами. При вычерчивании точки сетки не выводятся. Интервалами между точками сетки можно управлять.
grip modes (режимы модифицирования с помощью ручек)
Средства модифицирования, активизируемые при включенных ручках. Предполагают растягивание, перемещение, поворот, масштабирование и зеркальное отображение.
grips (ручки, маркеры выделения)
Средство редактирования, позволяющее модифицировать объекты без ввода соответствующих команд.
handle (дескриптор)
Уникальное буквенно-цифровое представление объекта в базе данных AutoCAD.
IGES (initial graphics exchange specification)
ANSI-стандарт, предназначенный для обмена данными между CAD/CAM-системами.
initial environment (начальная среда)
Значения переменных и другие установки для новых чертежей, задаваемые в чертеже-прототипе (файлы acad.dwg или acltiso.dwg).
interpolation points (точки интерполяции)
Точки, задающие вид поверхности или кривой и принадлежащие ей.
island (островок)
Область, ограниченная замкнутым контуром штриховки и расположенная внутри другого замкнутого контура.
isometric snap style (изометрический стиль шаговой привязки)
Возможность совместить курсор и изображение точек сетки с изометрическими плоскостями в изометрических чертежах AutoCAD. Служит для упрощения процесса построения изометрического чертежа.
layer (слой)
Средство логического группирования данных, подобное наложению друг на друга прозрачных пленок с элементами чертежа. Слои могут отображаться отдельно или в комбинации.
linetype (тип линии)
Определяет вид отрезка или другой кривой. Например, непрерывная линия отличается по виду от пунктирной.
link (связь)
SQL-отношение между объектом AutoCAD и записью внешней базы данных.
mirror (зеркальное отображение)
Создание объектов, симметричных выбранным относительно заданной оси (двухмерное отображение) или плоскости (трехмерное отображение).
mode (режим)
Действующие установки программы или текущее состояние.
model (модель)
Двух- или трехмерное представление объекта. Модель является представлением тела, поверхности, сети, каркаса или области AutoCAD.
model space (пространство модели)
Одно из двух пространств размещения объектов AutoCAD. Обычно геометрическая модель располагается в трехмерном пространстве модели, а отдельные виды модели и пояснения — в пространстве листа.
named view (именованный вид)
Вид, сохраненный с возможностью последующего восстановления.
node (узел)
Объект в виде точки.
normal(нормаль)
Вектор, перпендикулярный грани или поверхности в некоторой точке.
noun-verb selection (метод выбора “объект-команда”)
Выбор объекта с последующим вызовом команды для выполнения операции над ним.
object (объект)
Один или несколько элементов чертежа (текст, размеры, отрезки, окружности полилинии и т.п.), рассматриваемые как единое целое при их создании, обработке и модификации.
object Snap (объектная привязка)
Функциональная возможность AutoCAD, позволяющая точно указывать точки при создании или корректировке чертежа.
object snap override (подавление объектной привязки)
Механизм временного отключения или изменения текущих режимов объектной привязки для ввода одной точки.
origin (точка отсчета)
Точка пересечения осей системы координат. Например, началом прямоугольной системы координат является точка пересечения осей X, Y и Z с координатами (0,0,0)
orthogonal (ортогональный)
Объекты, касательные к которым в точке их пересечения перпендикулярны друг к другу
ortho mode (ортогональный режим)
Режим работы AutoCAD, допускающий ввод с помощью устройства указания только горизонтальных и вертикальных (ho отношению к ориентации сетки шаговой привязки) смещений
pan (панорамирование)
Перемещение границ вида чертежа без изменения экранного увеличения
paper space (пространство листа)
Пространство, в котором производится окончательная компоновка видов для вычерчивания (в отличие от черновой работы по проектированию моделей, выполняемой в пространстве модели) Хотя в пространстве листа можно создавать как двухмерные, так и трехмерные объекты, команды тонирования здесь не работают
perspective view (вид в перспективе)
Вид трехмерного объекта, в котором его линии, непараллельные плоскости чертежа, визуально сходятся при удалении от наблюдателя подобно тому, как это кажется в действительности
photorealistic rendering (фотореалистический рендеринг)
Рендеринг объектов, позволяющий достичь фотографического качества изображения
pick button (кнопка выбора)
Кнопка мыши (как правило, левая), используемая для выбора точек, кнопок и пунктов меню, а также выбора объектов на экране
plan view (вид в плане)
Проекция трехмерной модели на горизонтальную плоскость UCS (плоскость XY)
point (точка)
Простейший примитив AutoCAD Определяется тремя координатами — X, Y, и Z Может выдавливаться по высоте в направлении оси Z
polyline (полилиния)
Линия специального типа, обладающая следующими свойствами 1) набор ее сегментов считается одним объектом, 2) она может включать дуги других кривых линий; 3) она может быть сглажена в кривую, 4) она имеет толщину в двух измерениях.
prompt (запрос)
Текст в командной строке, представляющий собой вопрос или приглашение выполнить какую-либо операцию, необходимую для продолжения работы
redraw (перерисовка)
Быстрое обновление (очистка от лишних элементов) изображения на текущем видовом экране без внесения изменений в базу данных чертежа
reflection color (цвет блика)
Цвет отблеска определенного материала
regenerate (регенерация)
Процесс обновления изображения на экране монитора путем пересчета координат в базе данных чертежа
relative coordinates (относительные координаты)
Координаты, заданные относительно предыдущих
rubber-band line (резиновая линия)
Временная линия, динамически растягивающаяся и сжимающаяся при перемещении курсора Один конец линии прикреплен к фиксированной точке на экране, а другой — к перекрестью курсора
running object snap (текущие режимы объектной привязки)
Режимы объектной привязки, действующие все время, пока включена функция объектной привязки
script file (Пакетный файл)
Набор команд AutoCAD, выполняемых последовательно с помощью команды AutoCAD — SCRIPT. Пакетные файлы создаются вне AutoCAD с помощью текстового редактора в текстовом формате и записываются во внешний файл с расширением .scr.
selection set (набор)
Один или несколько объектов AutoCAD, выбранных для последующего изменения.
selection window (рамка выбора)
Прямоугольник в области чертежа AutoCAD, позволяющий выбирать группу объектов.
slide file (файл слайда)
Файл, содержащий растровое изображение или “снимок” экрана графического монитора. Слайды можно использовать в Autodesk Animator Pro. Файлам слайдов присваивается расширение .sid.
slide library (библиотека слайдов)
Набор файлов слайдов, скомпилированных для последующего просмотра и хранения. Файлы библиотек слайдов имеют расширение .sib и создаются с помощью утилиты slidelib.exe.
smooth shading (плавное тонирование)
Сглаживание резких световых и цветовых переходов на тонированных поверхностях. Придает изображению более реалистичный вид.
snap grid (сетка шаговой привязки)
Невидимая сетка, к точкам которой привязываются перемещения курсора при включенном режиме шаговой привязки. Шаг привязки не обязательно задается равным интервалу видимой на экране сетки, контролируемой командой GRID.
snap mode (шаговая привязка)
Привязка перемещения графического курсора к точкам воображаемой прямоугольной сетки. При включенном режиме шаговой привязки курсор и все введенные координаты “привязываются” к ближайшей точке такой сетки. Размер шага перемещения курсора определяется интервалом сетки шаговой привязки.
snap resolution (размер шага)
Интервал между точками сетки шаговой привязки.
system variable (системная переменная)
Имя, с которым в AutoCAD увязан какой-либо режим, размер или лимит. Системные переменные, доступные только для чтения (например, DWGNAME), не могут изменяться пользователем.
template drawing (чертеж-шаблон)
Чертеж, служащий образцом оформления и формата для последующих чертежей. Благодаря его наличию пользователь может начать новый чертеж не с нуля, а с набором заранее настроенных параметров.
temporary files (временные файлы)
Файлы данных, создаваемые в ходе работы AutoCAD. По окончании сеанса AutoCAD автоматически удаляет их. При аварийном завершении (например, из-за отключения электропитания) временные файлы могут остаться на диске.
tessellation lines (изолинии)
Линии, способствующие визуализации криволинейной поверхности.
text style (начертание шрифта)
Именованный сохраненный набор установок, определяющий вид текстовых символов. Задает степень растяжения, наклон, зеркальность и направление текста.
texture map (карта наложения текстуры)
Проецирование (наложение) изображения на объект.
thaw (размораживание)
Включение отображения ранее замороженных слоев.
thickness (толщина)
Расстояние, на котором двухмерный объект выдавлен в перпендикулярном к его плоскости направлении для создания трехмерного объекта.
tiled viewports (параллельные видовые экраны)
Размещение прямоугольных видовых экранов, образующих область чертежа, в одной плоскости рядом друг с другом.
Допускается только при отключенном пространстве листа.
toolbar (панель)
Элемент интерфейса AutoCAD. Содержит пиктограммы, символизирующие команды.
transparent command (прозрачная команда)
Команда, которую можно вызвать в ходе выполнения другой команды.
user coordinate system, UCS (пользовательская система координат)
Определяемая пользователем система координат, устанавливающая ориентацию осей X, Y и Z в трехмерном пространстве. UCS определяет расположение геометрии чертежа по умолчанию.
vector (вектор)
Математический объект, обладающий направлением и длиной, но не имеющий определенного положения в пространстве.
vertex (вершина)
Типологически однозначная точка пространства. Вершинами могут определяться, например, контуры граней.
view (вид)
Графическое представление двухмерного чертежа или трехмерной модели из заданной точки обзора.
viewpoint (точка визирования)
Точка в трехмерном пространстве, из которой рассматривается модель.
viewport (видовой экран)
Ограниченная область экрана, на которой отображается некоторая часть пространства модели. С помощью системной переменной TILEMODE определяется тип создаваемых видовых экранов. Если TILEMODE отключена (равна 0), видовые экраны сами представляют собой объекты. Если TILEMODE включена (равна 1), видовые экраны являются неперекрывающимися.
viewport configuration (конфигурация видовых экранов)
Именованный набор смежных видовых экранов, который можно сохранять и восстанавливать.
wireframe model (каркасная модель)
Представление объекта в виде набора ребер, имеющих вид отрезков и кривых.
working drawing (рабочий чертеж)
Чертеж, предназначенный для непосредственного применения в производстве.
world coordinates (мировые координаты)
Координаты, заданные в мировой системе координат (WCS). Для ввода мировых координат при работе в пользовательской системе координат перед координатами следует ввести символ звездочки <*>.
world coordinate system, WCS (мировая система координат)
Система координат, используемая в качестве базовой для построения всех объектов и определения других систем координат.
WPolygon (многоугольная рамка выбора)
Опция выбора объектов с помощью произвольного многоугольника. При таком способе выбора в набор попадают все объекты, полностью расположенные в пределах области, ограниченной многоугольником.
zoom (масштабирование)
Операция увеличения или уменьшения масштаба вида активного чертежа в области чертежа или в видовом экране.
3D Создание трехмерных объектов. 3DARRAY
Наименование команды Назначение
3D Создание трехмерных объектов. 3DARRAY Создание трехмерных массивов.
3DCLIP Вызов диалогового окна Adjust Clipping Planes, с помощью которого осуществляется просмотр сечений модели с помощью двух динамических плоскостей (передней и задней).
3DCORBIT Вращение трехмерньк тонированных объектов в реальном режиме времени.
3DDISTANCE Управление расстоянием камеры до объекта при его просмотре в трехмерном пространстве.
3DFACE Формирует трехмерную плоскость.
3DMESH Создает трехмерную многоугольную сеть заданной размерности (MxN) соответственно положению ее вершин.
3DORBIT Осуществляет контроль над интерактивным просмотром ЗD-объектов.
3DPAN Динамическое панорамирование объекта при его просмотре в трехмерном пространстве.
3DPOLY Создает трехмерные полилинии.
3DSIN Импорт 3D Studio (3DS) файлов.
3DSOUT Экспорт 3D Studio (3DS) файлов.
3DSWIVEL Динамический наклон камеры при трехмерном просмотре модели.
3DZOOM Динамическое масштабирование при просмотре модели в трехмерном пространстве.
А
ABOUT Выводит диалоговое окно с информацией о версии AutoCAD, серийном номере, а также текст файла сообщений acad.msg.
ACISIN Используется для загрузки в формате ACIS-файлов, в которых содержится описание твердых тел.
ACISOUT Используется для сохранения в формате ACIS-файлов, в которых содержится описание твердых тел.
ADCCLOSE Закрытие AutoCAD DesignCenter. ADCENTER Открытие AutoCAD DesignCenter.
ADCNAVIGATE Перемещение в ADC в раздел навигации имен файлов, директорий или сетевых путей.
ALIGN С помощью трех пар точек переносит и поворачивает объекты с выравниванием относительно других объектов.
AMECONVERT Конвертирует АМЕ-твердотельные модели в твердотельные объекты AutoCAD.
APERTURE Для режима объектной привязки устанавливает размер прицела (в пикселах).
APPLOAD Загружает файл, который содержит формы, определенные пользователем.
ARC Формирует дугу любого радиуса. По умолчанию дуга задается указанием двух ее конечных точек и точки, принадлежащей дуге.
AREA Вычисляет площадь и периметр круга, многоугольника или замкнутой полилинии.
ARRAY Выполняет многократное копирование выбранного объекта, формируя из копий прямоугольный или круговой массив.
ARX Загрузка, выгрузка и исполнение ObjectARX-приложений.
ATTDEF Используется для определения атрибутов создаваемого блока.
ATTDISP Используется для управления режимом видимости атрибутов на экране.
ATTEDIT Средство редактирования атрибутов.
АТТЕХТ Используется для экспорта в файл данных, содержащихся в атрибутах.
ATTREDEF Переопределяет блок и обновляет атрибуты, которые связаны с этим блоком.
AUDIT Используется для проверки базы данных чертежа и ее восстановления.
В
BACKGROUND Добавления фона к тонируемой сцене.
BASE Устанавливает базовую точку для вставки и вращения текущего объекта при включении в последующий чертеж.
ВНАТСН Осуществляет автоматическую заливку оп ределенного контура штриховкой выбран ного образца при помощи диалогового окна.
BLIPMODE Управляет видимостью маркера на экране при указании точки.
BLOCK Группирует выбранные примитивы в еди ный объект.
BLOCKICON Генерация образа предварительного про смотра блока, созданного в Release 14 или ранее (обновление этих образов).
BMPOUT Используется для сохранения области фрагмента чертежа, командной строки и панелей инструментов в файле аппаратно-неза-висимого растрового формата.
BOUNDARY Из существующих фрагментов объектов создает полилинию или область.
BOX Используется для построения трехмерного твердотельного параллелепипеда.
BREAK Разрывает объект на две части или стирает часть объекта.
BROWSER Запуск, используемого по умолчанию, бра- узера Internet.
С
CAL Используется для вычисления математичес ких или геометрических выражений.
CAMERA Установка положения камеры и цели.
CHAMFER Снимает фаску с угла, образованного пересечением двух отрезков.
CHANGE Используется для изменения свойств выбранных объектов.
CHPROP Изменение характеристик объектов (цвет, слой, тип линии, толщина линии и т.д.).
CIRCLE Формирует круг заданного размера.
CLOSE Закрытие текущего чертежа.
COLOR Используется для установки цвета вновь создаваемого объекта.
COMPILE Компилирует файлы форм и шрифтов.
CONE Используется для построения твердотельного конуса.
CONVERT Преобразование двухмерной полилинии в компактную полилинию.
COPY Формирует копии указного объекта.
COPYBASE Копирование объектов с использованием базовой точки.
COPYCLIP Используется для копирования объектов в буфер обмена Windows.
COPYHIST Используется для копирования текста из окна протокола командной строки в буфер обмена.
COPYLINK Используется для копирования текущего вида в буфер обмена Windows, чтобы связать его с другим OLE-приложением.
CUTCLIP Удаляет выбранные объекты и помещает их в буфер обмена.
CYLINDER Используется для построения трехмерного твердотельного цилиндра.
D
DBCCLOSE Закрытие dbConnect Manager. DBCONNECT Загрузка dbConnect Manager.
DBLIST Выводит на экран информацию обо всех объектах чертежа.
DDEDIT Выводит на экран диалоговое окно для редактирования текстов и атрибутов в активном в данный момент пространстве.
DDPTYPE Используется для задания режима изображения величины примитивов-точек.
DDVPOINT Позволяет определять направление проецирования в трехмерном пространстве.
DELAY Используется в пакетных файлах для приостановки выполнения команды на указанное время.
DIM AND DIM1 Доступ в режим простановки размеров.
DIMALIGNED Используется для нанесения параллельного линейного размера.
DIMANGULAR Используется для нанесения угловых размеров.
DIMBASELINE Используется для нанесения новых линейных или угловых размеров от базовой линии предыдущего или выбранного размера.
DIMCENTER Используется для нанесения маркера центра или осевых линий кругов и дуг.
DIMCONTINUE Используется для нанесения цепи линейных или угловых размеров от второй выносной линии предыдущего или выбранного размера.
DIMDIAMETER Используется для нанесения диаметров кругов и дуг.
DIMEDIT Используется для изменения выносных линий и размеров текстов.
DIMLINEAR Используется для нанесения линейных размеров.
DIMORDINATE Используется для нанесения ординатных размеров.
DIMOVERRIDE Используется для изменения определений
установок размерных переменных.
DIMRADIUS Используется для изменения радиусов кругов и дуг.
DIMSTYLE Используется для создания и изменения размерных стилей.
DIMTEDIT Используется для переноса и поворота размерного текста.
DIST Используется для определения расстояния между двумя точками.
DIVIDE Установка в точках деления точек или блоков с заданным именем.
DONUT Используется для формирования кольца с заданным внешним и внутренним диаметрами.
DRAGMODE Служит для включения и отключения режима динамического отслеживания.
DRAWORDER Изменяет порядок отображения растров и других примитивов (то есть определяет, какой из объектов будет отображен сверху).
DSVIEWER Открывает видовое окно, использующее опции команд ZOOM и PAN.
DVIEW Служит для определения параллельных и перспективных проекций объектов.
DWGPROPS Выводит на экран диалоговое окно установки свойств текущего чертежа (статистика, комментарии и т.д.).
DXBIN Используется для вставки закодированного в двоичном формате файла в чертеже.
Е
EDGE Используется для изменения режима видимости краев трехмерных граней.
EDGESURF Используется для создания трехмерной многоугольной сети.
ELEV Используется для установки уровня и высоты для вновь создаваемых объектов.
ELLIPSE Служит для формирования эллипсов или эллиптических дуг.
ERASE Служит для удаления объекта из чертежа.
EXPLODE Служит для расчленения блока или полилинии на составляющие элементы, не изменяя геометрию объекта, но удаляя определение блока или полилинии.
EXPORT Служит для сохранения объектов в других форматах.
EXPRESSTOOLS Активизирует установленные утилиты AutoCAD Express Tools, если они еще не определены.
EXTEND Используется для удлинения отрезка, дуги или полилинии до пересечения с другими объектами.
EXTRUDE Используется для создания тел из двухмерных объектов путем выдавливания.
F
FILL Используется для определения, должны ли изображаемые на экране или выводимые на бумагу полосы, фигуры и полилинии быть закрашены или только оконтурены.
FILLET Используется для построения сопряжения двух отрезков, дуг или кругов заданного радиуса.
FILTER Используется для создания списков для объектов на основе их свойств.
FIND Поиск и замена указанного текста в блоках, аннотациях, текстах и связях.
FOG Создание эффекта тумана или дымки, которая определяет четкость объектов в перерисовываемой сцене.
G
GRAPHSCR Используется для переключения монитора в графический режим при одноэкранной конфигурации.
GRID Изображает на экране сетку из точек с заданным расстоянием между ними.
GROUP Используется для создания поименованного набора объектов.
н
HATCH Используется для штриховки и заливки областей.
HATCHEDIT Используется для модифицирования ассоциированной штриховки.
HELP (F1) Выводит на экран список команд и форматы ввода данных.
HIDE Удаляет скрытые линии на трехмерном изображении объекта.
HYPERLINK Присоединение к графическим объектам чертежа или модифицирование существую щих гиперссылок.
HYPERLINKOPTIONS Контроль отображения курсора связи и ее
подсказки.
I
ID Используется для вывода на экране в зону подсказки координат указанной точки.
IMAGE Вставка рисунка в чертеж.
IMAGEADJUST Установка яркости, контрастности и слияния с фоном растрового изображения.
IMAGEATTACH Присоединение нового растрового изображения к чертежу.
IMAGECLIP Создание прямоугольного контура подрезки растрового изображения.
IMAGEFRAME Отображение или сокрытие рамки растрового изображения.
IMAGEQUALITY Отображение растрового изображения с высоким или черновым качеством.
IMPORT Используется для загрузки в AutoCAD файлов различных форматов.
INSERT Используется для вставки копии блока или другого чертежа в текущий чертеж.
INSERTOBJ Используется для вставки связанного или внедренного объекта.
INTERFERE Используется для создания тела из области, которая принадлежит одновременно другим телам в результате их пересечения.
INTERSECT Создание твердотельной модели как результат пересечения твердотельных моделей или регионов.
ISOPLANE Используется для задания изометрической плоскости для черчения.
L
LAYER Используется для задания в текущем чертеже поименованных слоев и присвоения им цвета линии.
LAYOUT Создание новых и переименование, копирование, запись или удаление ранее созданных закладок (layout).
LAYOUTWIZARD Запуск помощника настройки закладки листа. Установка в диалоге принтера, размера бумаги, штампа, плавающих видовых экранов и др.
LEADER Используется для построения линий, которые соединяют пояснительные надписи с поясняемыми элементами.
LENGTHEN Увеличение или сжатие объектов.
LIGHT Используется для управления источниками света.
LIMITS Используется для изменения лимитов -чертежа и проверяет соблюдение этих лимитов.
LINE Используются для формирования прямолинейного отрезка указанной длины.
LINETYPE Создание, загрузка и установки типов линии.
LIST Используется для вывода на экран информации о выбранном объекте, которая содержится в базе данных чертежа
LOAD Используется для загрузки файла, содержащего описание форм, определенных пользователем.
LOGFILEOFF Используется для закрытия файла, открытого командой LOGFILEON.
LOGFILEON Используется для включения записи содержимого текстового окна в файл.
LSEDIT Модифицирование объектов ландшафта. LSLIB Поддержка библиотеки объектов ландшафта. LSNEW Выставка нового объекта ландшафта.
LTSCALE Используется для установки масштаба для всех типов линий, появляющихся на чертеже
LWEIGHT Устанавливает опции толщин линии.
м
MASSPROP Используется для вычисления и отображения масс-инерционных характеристик областей и тел.
MATCHPROP Копирование свойств одного объекта для присвоения их другому.
MATLIB Импорт и экспорт материалов из/в библиотеку материалов.
MEASURE Ставит метки на выбранном объекте через указанные интервалы.
MENU Загружает в чертеж файл меню.
MENULOAD Используется для загрузки фрагментных меню.
MENUUNLOAD Используется для выгрузки фрагментных меню.
MINSERT Используется для вставки массива копий блока в чертеж.
MIRROR Формирует зеркальное отображение указанного объекта
MIRROR3D Используется для зеркального отображения объектов относительно произвольно ориентированной в пространстве плоскости.
MLEDIT Используется для редактирования мульти-линий.
MLINE Используется для построения мультилиний.
MLSTYLE Используется для определения стилей мультилиний.
MODEL Переключение между закладками пространства листа или модели.
MOVE Осуществляет перенос выбранного объекта.
MSLIDE Используется для записи изображения на экране в слайд-файл.
MSPACE Делает текущим пространство модели в видовом экране.
МТЕХТ Используется для нанесения многострочных текстовых надписей.
MULTIPLE Используется для вызова следующей за ней команды до тех пор, пока команда MULTIPLE не будет прервана.
MVIEW Создает видовые экраны и управляет ими.
MVSETUP Используется для задания параметров чертежа.
N
NEW Используется для создания нового чертежа.
О
OFFSET Создание концентрических окружностей, параллельных линий и параллельных кривых.
OLELINKS Используется для изменения, обновления и разрыва имеющихся связей.
OLESCALE Вызов диалогового окна свойств OLE-объек-тов.
OOPS Восстанавливает стертые объекты.
OPEN Используется для открытия существующего файла чертежа.
OPTIONS Изменение опций AutoCAD.
ORTHO Включает режим черчения только парал лельно сетке.
OSNAP Осуществляет геометрически точное совме щение указываемых точек с характерными точками объекта.
Р
PAGESETUP Окно выбора закладок, устройств печати, размера бумаги и установка для новой рас кладки листа.
PAN Используется для перемещения экрана по чертежу.
PARTIALOAD Загрузка дополнительной геометрии в час тично открытый чертеж.
PARTIALOPEN Открывает часть чертежа в соответствии с сохраненными для него видами или слоями, или и с тем и с другим сразу.
PASTEBLOCK зКДяиИс Вставка скопированного блока в новый чертеж.
PASTECLIP Используется для вставки содержимого буфера обмена Windows.
PASTEORIG Вставка скопированного блока в новый чертеж с использованием оригинальных координат чертежа.
PASTESPEC Связывает и вставляет объекты из буфера обмена Windows.
PCINWIZARD Отображение окна импортирования настроек конфигурации плоттеров РСР и РС2 для пространства модели или листа.
PEDIT Используется для изменения двухмерных и трехмерных полилиний и трехмерных мно гоугольных сетей.
PFACE Используется для создания трехмерных сетей произвольной сложности и с про извольными характеристиками поверхно сти.
PLAN Показывает вид в плане (сверху) относитель но UCS.
PLINE Используется для формирования двухмер ной полилинии.
PLOT New Выводит чертеж на плоттер, принтер и ePIot (создание файла с расширением *.dwt).
PLOTSTYLE Назначает стиль плоттера новым объектам или выбранным примитивам.
PLOTTERMANAGER Выводит диалоговое окно Displays the Plotter Manager, с помощью которого можно на строить новый плоттер или отредактировать
его конфигурацию.
POINT Формирует отдельные точки.
POLYGON Используется для формирования правильных многоугольников с заданным числом сторон.
PREVIEW Предварительный просмотр чертежа перед выводом на печать.
PROPERTIES Управление свойствами объектов чертежа.
PROPERTIESCLOSE Закрытие диалогового окна управления свойств объектов.
PSDRAG Используется для управления режимом слежения при динамическом размещении изображения, которое загружается из PostScript-файла командой PSIN.
PSETUPIN Импорт определенных пользователем установок страницы в закладку нового чертежа.
PSFILL Используется для заполнения контуров (двухмерных полилиний) образцом закраски формата PostScript.
PSIN Используется для загрузки файла в формате Encapsulated PostScript (EPS).
PSOUT Используется для создания Encapsulated PostScript-файла (EPS).
PSPACE Делает текущим пространство листа.
PURGE Используется для удаления из чертежа лишних блоков, форм, текстовых стилей, слоев, блоков и линий.
Q
QDIM Быстрая простановка размеров.
QLEADER Быстрое создание выносок и аннотаций выносок.
QSAVE Используется для сохранения текущего состояния чертежа без запроса имени файла.
QSELECT Выбор примитивов по заданным критериям фильтра.
QTEXT Выводит на экран контуры текста при вклю ченном режиме и символы — при выклю ченном режиме
QUIT Осуществляет выход из графического редак тора без записи изменений, которые были сделаны во время сеанса.
R
RAY Используется для создания луча
RECOVER Используется для восстановления поврежденного чертежа.
RECTANG Используется для построения полилинии в виде прямоугольника.
REDEFINE Используется для восстановления команды, предопределенной при помощи команды UNDEFINE
REDO Восстанавливает изменения, сделанные предыдущей командой U или UNDO
REDRAW Используется для перерисовки текущего видового экрана
REDRAWALL Используется для перерисовки изображения на всех видовых экранах
REFCLOSE Запись или отмена изменений после редактирования внешней ссылки или блока
REFEDIT Выбор внешней ссылки или блока для редактирования
REFSET Добавление или удаление объектов из набора при редактировании файла внешней ссылки на месте
REGEN Регенерирует изображение в текущем видовом экране
REGENALL Регенерирует изображение на всех видовых экранах
REGENAUTO Используется для автоматической регенерации, обусловленной выполнением другой команды, или регенерации с разрешения пользователя.
REGION Используется для создания объекта типа “область” из набора существующих объектов
REINIT Используется для повторной инициализации ввода/вывода, дигитайзера, монитора, плоттера и файла PGP
RENAME Изменяет имена текстовых стилей, блоков, слоев, типов линий и видов ПСК и конфигураций видовых экранов
RENDER Используется для создания реалистического тонированного изображения каркасной или твердотельной модели
RENDSCR Повтор просмотра изображения после выполнения команды RENDER
REPLAY Просмотр растровых файлов с расширением BMP, TGA или TIFF
RESUME Используется для продолжения прерванного процесса выполнения пакета
REVOLVE Используется для создания тела при помощи вращения двухмерной области вокруг оси.
REVSURF Используется для создания трехмерной многоугольной сети при помощи аппроксимации поверхности вращения, которая получена в результате вращения кривой вокруг заданной оси.
RMAT Библиотека использования материалов. ROTATE Поворачивает существующий объект.
ROTATE3D Используется для поворота объекта вокруг произвольной оси.
RPREF Управление установками рендеринга.
RSCRIPT Используется для возобновления выполнения прерванного пакета.
RULESURF Используется для создания трехмерной многоугольной сети путем аппроксимации поверхности между двумя кривыми.
S
SAVE He выходя из графического редактора, записывает сделанные во время сеанса изменения в файл.
SAVEAS Не выходя из графического редактора, записывает сделанные во время сеанса изменения в файл, переименовывая текущий чертеж.
SAVEIMG Записывает реалистическое тонированное изображение в файл.
SCALE Используется для пропорционального изменения размеров существующих объектов.
SCENE Используется для управления сценами в пространстве модели.
SCRIPT Выполняет указанный командный пакет.
SECTION Используется для создания области при помощи пересечения плоскости и тел.
SELECT Используется для составления из выбранных объектов текущего набора.
SETUV Проецирование растрового изображения на объект.
SETVAR Предоставляет возможность вывода на экран или изменения значений системных переменных.
SHADEMODE Тонирование объектов в текущем видовом экране.
SHAPE Вычерчивает формы, которые определены заранее.
SHELL Предоставляет пользователю возможность запускать другие программы, не выходя из AutoCAD.
SHOWMAT Перечисление материалов и способов их присоединения к объекту.
SKETCH Используется для выполнения эскизов от руки
SLICE Используется для разрезания набора тел плоскостью
SNAP Используется для установки шага для ввода точек при помощи дигитайзера, что облегчает указание и делает его точным.
SOLDRAW Генерирование профилей и секций в виде, созданном с использованием SOLVIEW
SOLID Формирует закрашенные многоугольники
SOLIDEDIT Редактирование поверхностей и граней трехмерных твердотельных объектов
SOLPROF Создание профиля для твердотельных объектов.
SOLVIEW Создание плавающих видовых экранов проекций сечений, видов или оформления чертежей
SPELL Используется для проверки правильности написания текста в чертеже
SPHERE Используется для создания твердотельного шара.
SPLINE Используется для создания квадратичного или кубического сплайна (NURBS)
SPLINEDIT Используется для модифицирования сплай-новых объектов.
STATS Вывод на экран статистики чертежа
STATUS Выводит на экран текущую информацию о чертеже и режимах
STLOUT Используется для сохранения области чертежа, командной строки и панелей в файле ап-паратно-независимого растрового формата
STRETCH Используется для растягивания объектов путем перемещения одной из его частей, но без разрыва объектов
STYLE Используется для создания новых текстовых стилей, при этом пользователю предоставляется возможность выбирать шрифт, его направление, наклон и степень растяжения
STYLESMANAGER Показ директории со стилем плоттеров
SUBTRACT Используется для создания составной области или тела при помощи вычитания площади одного набора областей из другого набора или вычитания объема одного набора тел из другого
SYSWINDOWS Используется для упорядочения окон и пиктограмм.
Т
TABLET Настраивает планшет для точного копирования изображения на бумаге средствами AutoCAD
TABSURF Используется для создания многоугольной сети, которая аппроксимирует поверхность, полученную при помощи сдвига определяющей кривой вдоль направляющего вектора.
TEXT Позволяет вводить в чертеж текстовую информацию, которая отображается на экране после завершения формирования
TEXTSCR Открытие текстового окна AutoCAD Используется в пакетах файлах и при создании меню для переключения в текстовый режим монитора.
TIME Показывает время, потраченное на создание и изменение чертежа и позволяет управлять таймером пользователя
TOLERANCE Используется для нанесения допусков формы и расположения
TOOLBAR Используется для включения, отключения и размещения панелей
TORUS Используется для создания тел, которые имеют форму тора.
TRACE Формирует закрашенные линии заданной ширины
TRANSPARENCY Установка или снятие прозрачности некоторых объектов
TREESTAT Используется для отображения информации о текущем пространственном индексе чертежа
TRIM Используется для удаления частей объекта, которые пересекают указанную границу.
U
U Отмена последней выполненной операции UCS Определяет или видоизменяет текущую ПСК
UCSICON Управляет режимом видимости пиктограммы ПСК.
UCSMAN Настройка свойств пользовательской систе мы координат
UNDEFINE Переопределяет встроенную команду UNDO Используется для отмены нескольких команд
UNION Используется для создания составной части области или объекта
UNITS Используется для выбора формата и точности представления координат и узлов.
V
VBAIDE Выводит на экран редактор Visual Basic
VBALOAD Загрузка глобального VBA-проекта в текущую сессию AutoCAD
VBAMAN Загрузка, выгрузка, запись, создание, embeds, и extracts VBA-проектов
VBARUN Запуск VBA-макроса
VBASTMT Выполнение VBA-приложения из командной строки
VBAUNLOAD Выгрузка глобального VBA-проекта
VIEW Используется для запоминания базовой точки текущего чертежа с целью последующей его вставки в другой чертеж
VIEWRES Используется для определения точности изображения и скорости регенерации кругов и дуг при помощи задания числа сторон многоугольника, который изображает на экране круг
VLISP Загрузка редактора Visual LISP.
VPCLIP Подрезка границы плавающего видового эк рана.
VPLAYER Используется для установки режима видимости для новых и существующих слоев раздельно на видовых экранах
VPOINT Выбирает в пространстве направление взгляда на объект.
VPORTS Разделяет экран на несколько не перекрывающихся видовых экранов, на каждом из которых может отображаться собственный вид чертежа
VSLIDE Используется для изображения на экране содержимого ранее созданного слайд-файла.
W
WBLOCK Используется для записи изображения указанных объектов в отдельный файл на диск
WEDGE Используется для создания клиновидного трехмерного тела
WHOHAS Отображение информации о текущем владельце открытого файла (имени компьютера, времени и т д )
WMFIN Используется для импорта графического метафайла Windows
WMFOPTS Используется для задания опции для команды WMFIN
WMFOUT Используется для сохранения объектов в графическом метафайле Windows.
х
ХАТТАСН Устанавливает внешние ссьыки к текущему чертежу
XBIND Добавляет в текущий чертеж выбранный набор символов, которые зависят от внешней ссылки
XCLIP Определение границ подрезания для внешней ссьшки или блока, а также установка плоскостей подрезания
XLINE Используется для создания бесконечной линии.
XPLODE Используется для разъединения составного объекта на составляющие его объекты
XREF Использует другие чертежи AutoCAD без их фактического добавления в текущий чертеж.
Z
ZOOM Используется для уменьшения или увеличения изображения объекта на экране.
Привязка координат
Применение устройства указания для точного ввода координат требует использования специальных команд:
• шаговая привязка (SNAP) — привязка координат к узлам невидимой сетки;
• объектная привязка (OSNAP — object snap) — привязка координат к различным точкам уже созданных объектов.
Шаговая привязка
Команда SNAP позволяет привязать все точки к узлам воображаемой сетки с определенным пользователем шагом. Эту сетку можно сделать видимой при помощи команды GRID. Присутствие сетки позволяет быстро оценить размеры фрагментов деталей чертежа. Кроме того, сразу становятся видны потенциальные точки шаговой привязки, хотя шаг видимой на экране вспомогательной сетки не обязательно должен совпасть с сеткой шаговой привязки.
Как только вы установите режим шаговой привязки, графический курсор будет передвигаться только между узлами сетки.
Регулировать характеристики привязки можно в диалоговом окне Drafting Settings, закладка Snap and Grid (рис. 1.15). Вызвать окно можно двумя способами:

Рис. 1.15. Диалоговое окно Drafting Settings, закладка Snap and Grid
• используя меню Tools => Drafting Settings;
• с помощью мыши подвести курсор на кнопки GRID или SNAP, находящиеся в статусной строке, и по нажатии правой кнопки выбрать Settings.
На заметку
Желательно, чтобы шаг сетки во всех случаях совпадал по обеим осям. Тогда при изменении значения интервала по оси Х система автоматически скорректирует и установку интервала по оси Y.
Объектная привязка
При вводе точек можно использовать геометрию объектов, имею щихся в чертеже. В AutoCAD такой способ называется объектно привязкой (OSNAP). Он позволяет задавать новые точки относитель но характерных точек уже существующих геометрических объектов.
Управление объектной привязкой осуществляется из диалоговог окна Drafting Settings, закладка Object Snap (рис. 1.16), которое вызы вается одним из следующих способов:
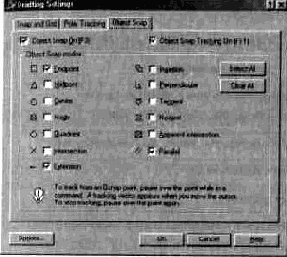
Рис. 1.16. Диалоговое окно Drafting Settings, закладка Object Snap

Рис. 117. Контекстное менк выбора режима объектной привязки
• используя меню Tools => Drafting Settings;
• с помощью мыши подвести курсор на кнопку OSNAP или OTRACK, находящуюся в статусной строке, и по нажатии правой кнопки выбрать Settings;
• используя контекстное меню (рис. 1.17), которое вызывается щелчком правой кнопки мыши при нажатой клавише Shift.
В табл. 1.3. перечислены опции команд объектной привязки. Одной из наиболее существенных функций, значительно облегчающих работу, в AutoCAD является AutoSnap (Автопривязка). Она позволяет упростить все операции, связанные с объектной привязкой. Когда графический курсор проходит вблизи заданной пользо-
вателем точки, система извещает об этом следующим образом (рис. 1.18):
• точка отмечается маркером, форма которого зависит от типа привязки и ближайшей к курсору точки;
• возле точки появляется контекстная подсказка привязки (SnapTip);
• графический курсор “примагничи-вается” к найденной точке.
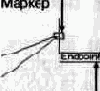
Рис. 1.18. Пример подсказки при использовании AutoSnap
Таблица 1.3. Опции команд объектной привязки

Таблица 1.3. (продолжение). Опции команд объектной привязки

На заметку
Переход между активными режимами привязки осуществляется с помощью клавиши Tab.
Работа с текстом
В AutoCAD 2000 значительно усовершенствованы средства работы с текстом. Появился новый инструмент поиска, используя который можно размещать текст в атрибутах блоков, аннотациях к размерам, именах гиперссылок URL. Новый текстовый редактор осуществляет следующие функции:
В текстовом редакторе поддерживается интервал между строками, работа с дробями, управление выравнивания (top, middle, bottom), способность к масштабированию частей текста относительно высоты.
Добавлена отмена верхнего регистра, отмена относительной высоты новая опция объединения абзацев с сокращенным меню. Показ недавно используемых шрифтов во всплывающем списке.
Команды Text и Dtext теперь объединены в одну команду (Dtext остался в командной строке, сценариях и в AutoLISP).
Поиск и замена текста
1 Загрузите чертеж “DtextFind” (смотрите файл на CD-ROM — “DtextFind.dwg”).
2. Перенесите курсор в поле чертежа и правым щелчком мыши вызовите контекстное меню.
3. Выберите строку Find.
4. В открывшемся диалоговом окне Find and Replace (рис. 3.33) в окне Find text string (Поиск строки текста): наберите — отв.

Рис. 3.33. Диалоговое окно Find and Replace
• В поле Replase with (Замена на): наберите — Отв.
Выполните поиск, нажав Find Next. В окне Context будет показан найденный текст. Если вы захотите просмотреть найденный
текст на чертеже, нажмите Zoom to. Для замены всех текстов нужно воспользоваться кнопкой Replace All. Обратите внимание, что в нижнем окне отображается статистическая информация о числе сделанных замен.
На заметку
• Команду Find можно вызвать из основной инструментальной панели с помощью пиктограммы (Find and Replace).
• Команда Find используется для поиска (рис. 3.34):
• текстовых атрибутов;

Рис. 3.34. Диалоговое окно настройки опций поиска
• аннотаций;
• текстов;
• описания Hyperlink;
• Hyperlink.
Изменение расстояния между строками Mtext
1. Загрузите чертеж “DtextFind” (смотрите файл на CD-ROM— “DtextFind.dwg”).
2. Используя текстовый редактор, вставим технические требования (смотрите файл на CD-ROM — “ТехТребования.rtf”) над штампом.
3. Увеличьте изображение над штампом.
4. Щелкните по пиктограмме (Multiline Text), находящейся в панели инструментов Draw.
5 В ответ на запрос системы Specify first comer: укажите на чертеже место, где вы планируете разместить текст.
(, В открывшемся текстовом редакторе укажите на кнопку Import Text и выберите файл “ТехТребования.rtf”.
7. Нажмите ОК.
g. Выделите вставленный текст. Щелкните правой кнопкой мыши и выберите в контекстном меню Mtext Edit. Откроется текстовый редактор.
9. Перейдите на закладку Line Spacing и измените расстояние между строками на 1.5 Lines (рис. 3.35).

Рис. 3.35. Изменение расстояния между строками в текстовом редакторе
На заметку
• At Least задает расстояние между строками в зависимости от самого большого символа.
• Exactly устанавливает расстояние независимо от высоты отдельных символов.
• В окне редактора Mtext двойным щелчком по надписи AutoCAPS весь текст в окне редактора переводится в верхний регистр.
Тексты с дробями
1 Откройте новый чертеж (New - Start from Scratch, в окне Default setting необходимо выбрать метрические настройки Metric) и загрузите текстовый редактор.
2. Наберите IT14/2 в окне редактора и выделите набранное
3. C помощью пиктограммы (Stack/Unstack) можно привести ьзделенную надпись в текущий режим отображения дробей.

Рис. 3.36. Диалоговое окно Stack Properties
4. Настройка режима отображения дробей происходит в диалоговом окне Stack Properties (рис. 3.36). Для его вызова щелкните правой кнопкой мыши и в появившемся контекстном меню укажите на строку Properties. В окне Appearance можно выбрать стиль (Style), местоположение разделительной линии по вертикали (Position) и высоту текста (Text size).
На заметку
Разделительная линия задается следующим образом:
• IT14/2 — горизонтальный разделитель.
• IT14^2 — без разделителя (как допуски).
• 1Т14#2 — наклонный разделитель.
Редактирование блоков и файлов внешних ссылок на месте
Внешние ссылки (External reference) — это DWG-файлы, связанные с текущим чертежом и используемые несколькими пользователями в качестве дополнительной информации, которая является для них общей (другие применения внешних ссылок — как отдельные детали для сборочного чертежа). Чертеж, на который ссьыается внешняя ссылка, является видимым в составе активного чертежа. Его слоями, цветами, типами и толщиной линий, видимостью можно манипулировать так же, как если бы это бьы основной чертеж.
В AutoCAD 2000 появилась новая возможность редактирования блоков и файлов внешних ссылок на месте, то есть выбранные объекты из внешних ссылок или блоков стали доступны для редактирования Отредактировав выбранные объекты, вы сможете со-
нять изменения в исходном файле, не открывая его. Также те-ь можно копировать объекты из внешней ссылки в текущий птеж или наоборот — из текущего чертежа во внешнюю ссылку. Приведенные ниже примеры позволят вам увидеть все преимуще-тва этой функции Первый пример состоит из нескольких этапов.
1-й этап Отключение отображаемых размеров сборочного чертежа
1 Откройте чертеж “2D 110051” (смотрите файл на CD-ROM — “2D 110051 dwg”).
2 Щелкнув на закладке Layout 1, просмотрите чертеж — так он будет выглядеть на бумаге. 3 Переключитесь обратно в пространство модели (закладка — Model).
4 Чертеж этой детали вставлен как внешняя ссылка в сборочный чертеж — “XrefEdit” (смотрите файл на CD-ROM — “XrefEdit.dwg”). Откройте его в другом окне.
5. В открывшемся сборочном чертеже XrefEdit.dwg отключите отображение всех размеров
6 Откройте диалоговое окно Layer Properties Manager, используя пиктограмму (Layer). Вы видите, что в чертеже включены все слои.
7 Нам необходимо отключить отображение всех размеров. Для этого в верхнем выпадающем списке — Named layer filters — выберите фильтр DIM (по размерам). На рис. 2 27 показаны все слои, которые содержат размеры.
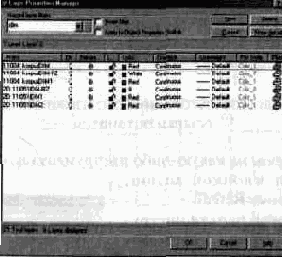
Рис. 2.27. Слои, содержащие размеры
8. Выделите их. Для этого нужно щелкнуть правой кнопкой мьпци и выбрать Select All и выделить одну из звездочек в колонке Freeze
9. Нажав кнопку ОК, вы увидите, что все размеры на чертеже исчезли
2-й этап: Редактирование файла внешних ссылок на месте
10. Сначала подрежьте внешнюю ссьыку детали 2D 110051 (она изображена голубым цветом), оставив только один из видов, расположенный в сечении корпуса. Для этого сделайте следующее:
• щелкните на любом элементе внешней ссылки левой кнопкой мыши. Все три проекции подсветились пунктиром;
• по щелчку правой кнопки мыши внешняя ссылка должна быть обязательно подсвечена, указатель мыши должен находиться в зоне рисования;
• выберите в появившемся контекстном меню Xref Clip;
• в ответ на запрос системы дважды нажмите пробел, а затем укажите прямоугольную область (рис. 2.28), которая показывает, где необходимо оставить отображение файла внешней ссылки.
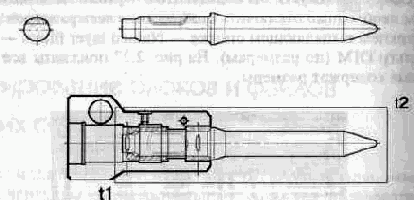
Рис. 2.28. Внутри прямоугольника отображение файла внешней
ссылки останется
11. Указав курсором на какую-либо инструментальную панель и щелкнув правой кнопкой мыши, выберите строку Refedit.
12. Из появившейся панели инструментов Refedit (рис. 2.29) выберите пиктограмму Ffl (Edit block or Xref).

Рис.2.29. Панель инструментов Refedit
В ответ на запрос системы:
Command: _refedit
Select reference: укажите на деталь “ 110041 korpus” (черный контур на чертеже).
14 В появившемся окне редактирования внешних ссылок и блоков (рис. 2.30) нажмите на имя файла “ 110041 korpus”, выберите ОК.
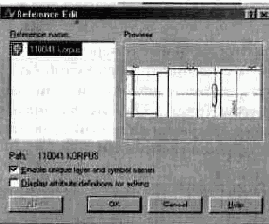
Рис. 2.30. Диалоговое окно Reference Edit
15. Выберите всю деталь с помощью рамки и нажмите пробел. Все выбранные элементы детали теперь доступны для редактирования, остальные примитивы представлены в приглушенных тонах (рис. 2.31).

Рис. 2.31. Выбранные элементы детали теперь доступны для редактирования
На заметку
Величина контрастности нередактируемых примитивов настраивается в диалоговом окне Options, закладка Display (щелчок правой кнопкой мыши в командной строке)
16. Теперь следует скрыть овальные отверстия, которые необходимы на деталировке, но совсем не нужны на сборочном чертеже Для этого
• выделите овальные отверстия;
• выбрав с помощью мыши слой Layer 1 в выпадающем меню Layers, которое находится в панели инструментов Object Properties (рис 2 32а), вы автоматически перенесете выделенные отверстия на новый слой. Отключив его (рис 2 326), мы добьемся требуемого

Рис 2.32 Перемещение выбранных объектов наслои Layer1 (a) и его отключение (б)
17. С помощью пиктограммы (Save back changes to reference) сохраните изменения в файле внешней ссылки
Таким образом, мы создали новый слой в файле внешней ссылки “II 0041 korpus dwg”, отключили его и переместили часть геометрии на этот слой, сделав ее невидимой на сборочном чертеже Теперь откроем саму деталь и проверим, что в ней изменилось
18 Откройте файл “I 10041 korpus dwg”. 19. Разморозьте слой Layeri (воспользуйтесь выпадающим меню). 20 Скрытые на сборке овальные отверстия появились в детали. 21. Сохраните чертеж 22 Закройте его
- Вернитесь к сборочному чертежу XrefEdit dwg и обновите связи файлов внешних ссылок Для этого
• выберите какой-либо объект, принадлежащий внешней ссылке,
• по нажатии правой кнопки мыши выберите в появившемся контекстном меню Xref Manager,
• в открывшемся диалоговом окне Xref Manager (рис 2 33) выделите рамкой все файлы и нажмите Reload
• Нажмите ОК
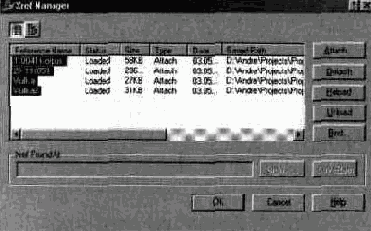
Рис 2 33 Диалоговое окно Xref Manager
Закрепим усвоенный материал еще на одном примере, в котором необходимо, используя команду Stretch, скорректировать величину отверстия корпуса и диаметра втулки (толстый черный контур, проверьте кнопку отображения толщины линий в командной строке)
24 Закройте все чертежи и откройте “XrefEdit step II” (смотрите файл на CD-ROM — “XrefEdit step II dwg”)
25 Вызовите меню Refedit и укажите на корпус.
26 Выделите кросс-рамкой линии, которые будем редактировать, и нажмите пробел
27 Изменить контрастность изображения при работе с внешними ссылками можно двумя способами Первый использует команду XFADECTL При установке XFADECTL равной 70 все не выбранные для редактирования объекты подсвечиваются на 70% от их нормального изображения.
Второй заключается в вызове меню Options
(щелкните правой кнопкой мыши в командной строке). На закладке Display (рис. 2.34) передвиньте ползунок Reference Edit fading intensity в значение 80-90 и нажмите ОК. Вы увидите, что не редактируемые примитивы стали выглядеть на чертеже более тускло.

Рис. 2.34. Диалоговое окно Options
28. С помощью пиктограммы вызовите команду Stretch. В ответ на запрос системы:
Command: _stretch
Select objects to stretch by crossing-window or crossing-polygon... Select objects: укажите точку tl и t2, как показано на рис. 2.35, и измените отверстие в корпусе до совпадения с диаметром втулки.
29. Результат приведен на рис. 2.36.
30. Закройте все чертежи.

Рис. 2.35. Точки t1 и t2 показывают, какой участок чертежа необходимо выбрать
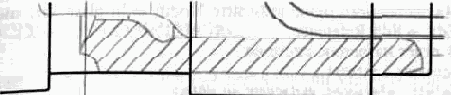
Рис. 2.36. Результат выполнения упражнения
редактирование вложенных внешних ссылок и блоков
1. Откройте чертеж “XrefOffice” (смотрите файл на CD-ROM — “Xref Office.dwg”).
2. Предварительно ознакомьтесь с составом чертежа. Для этого необходимо открыть диалоговое окно Xref Manager и щелкнуть на дереве просмотра внешних ссылок Tree View (“быстрая клавиша” F4).
3. Закройте окно Xref Manager.
4. Теперь, выбрав из системного меню View => named Views, восстановим записанный вид на план кухни.
5. Выбрав закладку Named Views, в открывшемся диалоговом окне View укажите имя вида КУХНЯ, и с помощью кнопки Set Current установите его текущим (рис. 2.37).

Рис. 2.37. Диалоговое окно View
6 Из системного меню выберите Modify => In-place Xref and Block Edit => Edit Reference.
7. В ответ на запрос системы. Command _refedlt Select reference: укажите на мойку.
8. В открывшемся диалоговом окне Reference Edit (рис. 2.38) пройдите по иерархическому дереву (клавиша Next или прямое указание на дереве вложенности объектов) до блока Кухня/Мойка и нажмите ОК.

Рис. 2.38. Диалоговое окно Reference Edit, блок Кухня/Мойка
9. Выбрав все элементы мойки и нажав пробел, вы увидите, что остальные элементы стали более тусклыми.
10. Теперь вы сможете'изменить свойства кухни, например цвет и
толщину линий. 11 Сохраните изменения во внешних файлах.
На заметку
• В случае отмены сделанных изменений используйте пиктограмму Щ (Discard changes to Reference).
• Если во время редактирования на месте вы удалите объект, не включенный в данный момент в группу редактирования, то после записи изменений во внешних ссылках команда отмены (Undo) не будет работать
Штриховка
Выполняя предыдущее упражнение, пользователи более ранних версий AutoCAD наверняка обратили внимание, что диалоговое окно Hatch Edit значительно изменилось. Теперь все управление проста-вкой штриховки имеет более рациональный интерфейс и происходит с использованием двух закладок: Quick (Быстрая установка) и Advanced (Продвинутая установка). Рассмотрим основные на наш взгляд преимущества этих нововведений.
1 Откройте чертеж “Hatch” (смотрите файл на CD-ROM — “Hatch.dwg”). Нам необходимо заштриховать втулку так, как показано на рис. 3.65.

Рис. 3.65. Втулка
2. Установите текущим слой Vtulka.
3 Используя пиктограмму (Hatch), вызовите диалоговое окно Hatch Edit.
4 Укажите на пиктограмму (Pick an Internal Point), а затем укажите на внутренние области втулки, которые нужно заштриховать — они должны подсветиться пунктиром.
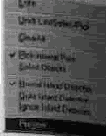
Рис. 3.66 Контекстное меню
5. Щелкнув правой кнопкой мыши, выберите в появившемся контекстном меню (рис. 3.66) строку Preview для предварительного просмотра.
6. Нажмите ОК. для возврата в основное диалоговое окно.
7. Если вы хотите отмасштабировать штриховку относительно единиц измерений пространства листа, сделайте пометку в поле Relative to Paper Space (Относительно пространства листа). Используя этот ключ, можно показывать штриховки в масштабе, назначенном для данного листа (Layout). Здесь необходимо отметить, что данная опция доступна только в пространстве листа.
8. Установите в окне Scale масштаб 1:20 и завершите команду
9. Измените цвет штриховки на красный.
На заметку
• Для редактирования штриховки выделите ее и, нажав правую кнопку мыши, выберите в появившемся контекстном меню строку Hatch Edit.
• Если вы хотите поменять стиль штриховки, нажмите в диалоговом окне Hatch Edit клавишу просмотра существующих слайдов (она располагается справа от окна Pattern).
10. Щелкнув правой кнопкой мыши на закладке листа Layouti, выберите в появившемся контекстном меню строку Page Setup.
11. В открывшемся диалоговом окне включите опцию отображения стиля печати на листе (нужно поставить галочку в поле Display plot styles).
12. Нажмите ОК.
13. В чертеже “hatch Final” (смотрите файл на CD-ROM— “hatcn Final dwg”) можно посмотреть результат этого упражнения
На заметку
Обратите внимание, что контур, осевые линии и штриховка расположены на слое Vtulka. Контурные линии выполнены с цветом и типом линий — по слою, а штриховка и осевые линии имеют красный цвет и свой тип линии таком назначении типов линий и цвета при вставке детали в чертеж ее можно отследить на одном слое.
При размещении, например, осевых линий на слое CL у вас появятся трудности при работе с деталью в сборке. Отключение слоя CL отключит все осевые у всех деталей при работе в сборке.
Связь с базами данных
Связь с базами данных в AutoCAD осуществляется с помощью новой функции dbConnect. Она дает доступ к мощным и гибким функциональным возможностям баз данных непосредственно из среды AutoCAD 2000 При помощи dbConnect можно передавать свои идеи и обмениваться информацией в файлах чертежей, привязывая напрямую информацию из баз данных к объектам AutoCAD.
dbConnect Manager используется для администрирования и организации всех аспектов взаимосвязи с базами данных пользователей. Поскольку функция dbConnect полностью совместима с многозадачной средой проектирования MDE (Multiple Design Environment), она способна не только поддерживать множество связей с различными базами данных, но также управлять их связями с несколькими одновременно открытыми файлами чертежей
Из диалогового окна dbConnect Manager можно просматривать табличные представления баз данных и результаты запросов при помощи диалога просмотра данных Data View. Однако этот диалог необходим не только в целях просмотра С его помощью также можно создавать, модифицировать и удалять записи из базы данных напрямую, непосредственно из среды AutoCAD 2000
Data View также предоставляет мощные инструменты для привязки объектов к записям базы данных. В связи с этим стоит особо отметить опции привязки меток Attach Label и Attach Freestanding Label Эти опции не только привязывают объекты к записям в базах данных, но также показывают, какие из этих записей ссылаются на объекты в чертеже Преимущество этих опций заключается в связи между текстом метки в файле чертежа и записью в базе данных. Если привязанная запись в базе данных редактируется, то текст метки соответственно обновляется.
Конфигурация базы данных
1. Откройте чертеж “DB Connect Start” (смотрите файл на CD-ROM — “DB Connect Start.dwg”)
2. Используя пиктограмму (dbConnect) из стандартной панели инструментов, вызовите диалоговое окно dbConnect Manager.
3 Подведите указатель на строку Data Sources (База данных) и щелкните правой кнопкой мыши В появившемся контекстном меню (рис 4.10) выберите строку конфигурации базы данных Configure Data Source

Рис. 4.10. Контекстное меню конфигурации базы данных
4 В открывшемся диалоговом окне Configure a Data Source в поле Data Sources Name введите имя источника данных: Соединение Actnx (рис 411).
5 Нажмите OK

Рис. 4.11. Ввод источника данных
6 В открывшемся диалоговом окне Data Link Properties перейдите на закладку Provider и выберите Microsoft Jet 3.51 OLE DB Provider (рис. 4.12).
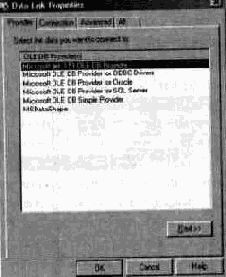
Рис. 4.12. Выбор типа соединения
7. Нажмите клавишу Next.
8. Щелкните по кнопке просмотра (рис. 4.13 (1)) и с помощью бра-узера найдите файл базы данных “DB Connect.mdb” (Он находится на CD-ROM).

Рис. 4.13. Используйте кнопку просмотра (1) для вызова браузера
На заметку
Для проверки правильности подключения используйте в диалоговом окне Configure a Data Source клавишу Test Connection.
9 Нажмите ОК. При этом в директории “\\ACAD2000\Data Links” будет создан файл “Соединение Actrix.UDL”.
10. В диалоговом окне dbConnect Manager щелкните по знаку плюс перед записью Data Sourse для раскрытия списка таблиц базы данных.
11. Подведите указатель на строку “Соединение Actrix” и, нажав на правую кнопку мыши, в открывшемся контекстном меню (рис. 4.14) выберите строку Connect.
12. В раскрывшемся списке базы данных откройте для просмотра таблицу “Инвентарь”. Для этого можно использовать двойное нажатие левой кнопки мыши, контекстное меню или пиктограмму (View Table) в окне dbConnect Manager.

Рис. 4.14. Установка связей с таблицами базы данных
В открывшемся диалоговом окне Data View (рис. 4.15) измените ширину колонок и диалогового окна для более удобного просмотра данных

Рис. 4. 15. Диалоговое окно Data View
Оптимальная ширина колонок получается после двойного щелчка левой кнопки мыши на разделителе полей таблицы.
На заметку
• Операции с колонками доступны в контекстном меню, открывающемся после нажатия правой кнопки мыши.
• Редактирование строк таблицы доступно по двойному щелчку левой кнопки мыши или по нажатию кнопки F2 на выбранном поле.
Связывание примитивов чертежа с таблицей
1. В диалоговом окне Data View выделите строку в таблице.
2. Для связи примитива чертежа с выделенной строкой таблицы нажмите на пиктограмму (Link!) или, нажав правую кнопку
мыши, в контекстном меню выберите строку Link.
3. В открывшемся диалоговом окне New Link Template оставьте имя связи по умолчанию.
4. Нажмите Continue.
5. В качестве ключевого поля выберите в открывшемся диалоговом окне Link Template (рис. 4.16), “Инв_Номер”.
6. Нажмите ОК.

Рис. 4. 16. Диалоговое окно Link Template
7. В ответ на запрос системы
Command: Select objects: укажите на какой-либо примитив, расположенный на чертеже.
8. Завершите выбор объектов, щелкнув правой клавишей мыши. Запись в таблице будет выделена желтым цветом.
9. Повторяя предыдущие действия, свяжите несколько строк таблицы с различными примитивами чертежа.
Просмотр связанных объектов
Связанные обьекты можно рассматривать несколькими способа-ми. Первый - выбирая их в таблице и получая отображение на чертеже.
1 Нажмите пиктограмму (AutoView Linked Object in Drawing) для автоматического просмотра связанных примитивов чертежа.
2 Теперь если вы будете указывать на строку в таблице данных связанная с ним деталь будет подсвечиваться и масштабироваться в центр экрана.
Настройки характеристик масштабирования осуществляются в диалоговом окне, нажатием на пиктограмму (Data View and Query Options)
3. Откройте диалоговое окно Data View and Query Options, установите в поле Automatically zoom drawing (Автоматическое изменение масштаба) маркер, в окне Zoom factor измените масштаб увеличения на 80 (значения меняются от 20 до 90), поставьте маркер в поле Show all records, select indicated records (выделение в таблице всех связанных строк). Пример настройки характеристик приведен на рис. 4.17.
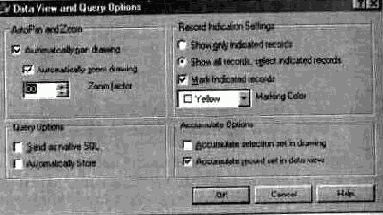
Рис. 4. 17. Настройка характеристик масштабирования
4. Дважды нажмите
Esc (для завершения предыдущих команд).
Второй способ просмотра заключается в выборе связанных объектов на чертеже и получении отображения в таблице.
1.
Щелкните на пиктограмме ( View Linked Records in Data View).
2. В ответ на запрос системы укажите на какой-либо объект, имеющий связь с таблицей данных и, щелкнув правой кнопкой мыши, просмотрите в таблице информацию о нем.
На заметку
• Применяя этот способ, можно просматривать сразу несколько связанных объектов. Нажмите на пиктограмму кросс-рамкой выделите все примитивы на чертеже (они подсветятся) и щелкните правой кнопкой мыши. Все связанные объекты будут выделены в таблице желтым цветом.

Рис. 4. 18. Контекстное меню удаления связи данных с объектом
Для удаления связи данных с объектом нужно выделить объект на чертеже, затем, нажав правую кнопку мыши, вызвать контекстное меню и выбрать Links => Delete Links (рис. 4.18).
В открывшемся диалоговом окне New Query (рис. 4.19) оставьте все по умолчанию.
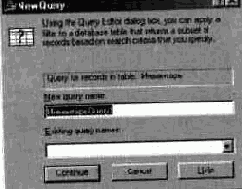
Рис.4.19. Создание нового запроса
5. Нажмите Continue.
6. Зададим запрос на поиск мебели стоимостью 1000 единиц. Для этого в открывшемся редакторе запросов (рис. 4.20) на

Рис. 4. 20. Задание запроса на поиск мебели стоимостью 1000 единиц
закладке Quick Query в поле Field выберите — ЦЕНА, в поле Operator = Equal (Равно) и, используя клавишу Look up value, выберите из доступных значений в таблице Value = 1000.
7. Нажав клавишу Execute, выполните запрос.
8. Найден инвентарный номер 1008. Укажите на него и, щелкнув правой кнопкой мыши, в появившемся контекстном меню выберите строку View linked objects (рис. 4.21). Выбранный примитив подсветится в чертеже.

Рис. 4.21. Выбор режима просмотра привязанного объекта
На заметку
При нажатой пиктограмме автоматического просмотра связанных объектов контекстное меню недоступно.
Создание выносок описания
1. Перейдите в окно dbConnector Manager.
2. Выберите таблицу Инвентарь (двойной щелчок левой кнопкой мыши по имени таблицы).
Присоединенные выноски
Щелкнув правой кнопкой мыши на строке данных, в появившемся контекстном меню выберите строку Create Attached Labels (рис. 4.22).
том же окне щелкните по пиктограмме создания выносок ” (Create Attached Labels).

Рис. 4. 22. Вызов команды создания присоединенных выносок
3. В диалоговом окне New Label Template оставьте все по умолчанию и нажмите клавишу Continue.
4. В открывшемся редакторе Mtext, на выпадающей закладке Label Fields выберите Тип (рис. 4.23) и нажмите кнопку Add (Добавить).

Рис. 4.23. Создание присоединенных выносок
5. Повторите действия для полей Описание и Производитель.
6. На закладке Character установите высоту текста 50 и завершите создание выносок.
На заметку
• Если отображение русских символов нарушено, нужно в окне Mtext перейти на закладку Character и выделить все набранные поля (Ctrl-A). Затем в выпадающем меню Font измените шрифт на Arial Cyr (или другой).
• В случае некорректного изображения выносок (непропорциональные размеры) с помощью ADC перенесите размерный стиль Main dbConnect из чертежа “db Connect final” (смотрите файл на CD-ROM — “db Connect final, dwg”) и примените его.
установите курсор в строке таблицы, которая уже связана с объектом в чертеже и нажмите на пиктограмму; На объекте появилась выноска с выбранными полями из базы данных.
На заметку
Для нахождения уже связанных объектов нажмите кнопку автоматического просмотра связанных объектов в чертеже.
Выберите строку базы данных, которая не связана с элементами чертежа, например Инв Номер — 1267 (последняя в списке).
Нажмите пиктограмму и укажите на какой-нибудь объект
на чертеже. Выноска и связь выбранного объекта с базой данных
созданы одновременно.
Создание выносок указанием их позиции
1. Откройте чертеж “db Connect final” (смотрите файл на CD-ROM — “db Connect final.dwg”).
2. Увеличьте верхний левый угол чертежа (рис. 4.24).

Рис. 4.24. Увеличенный верхний левый угол чертежа
3 Перейдите в таблицу Инвентарь. Щелкнув правой кнопкой мьщ, на строке данных, в появившемся контекстном меню выберите строку Create Freestanding Labels (рис 4 25).
4 Выберите строку из таблицы и укажите местоположение тексто вой метки на чертеже
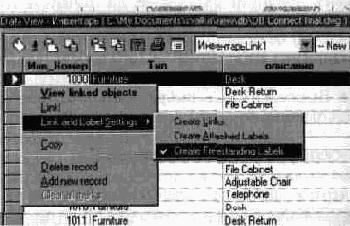
Рис. 4 25. Вызов команды создания выносок методом указания их положения
На заметку
Выноски можно отображать или выключать по контекстному меню в поле чертежа Для скрытия выноски выделите выноску на чертеже и, нажав правую кнопку мыши, в контекстном меню выберите строку Label => Hide Label Для включения выноски нужно выбрать Label => Show Label
Редактирование выносок
1 В таблице Инвентарь выберите Инв_Номер — 1267 (в предыдущем упражнении мы создали для этой записи выноску) Щелкните два раза левой кнопкой мыши в колонке “описание” и измените Telephone на Telephone Test. Обратите внимание, что после завершения редактирования ячейки базы данных пиктограмма карандаша заменится на треугольник
2 Выделите выноску и, нажав правую кнопку мыши, в контекстном меню выберите Label => Reload (рис. 4.26).
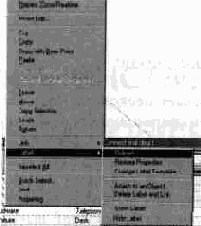
Рис. 4.26. Загрузка отредактированной выноски
3 Нажмите ОК.
4 Откройте чертеж “db Connect Start” (смотрите файл на CD-ROM — “db Connect Start dwg”).
5 В окне dbConnect Manager, удерживая левую кнопку мыши, перенесите строку ИнвентарьLabel1 в чертеж DB Connect Start.dwg (рис 427).
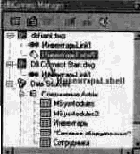
Рис. 4.27. Перенос метки из одного чертежа в другой
6 Щелкните в окне dbConnect Manager на скопированную выноску в чертеже DB Connect Start.dwg.
7 Откройте таблицу Инвентарь.
Проставьте выноску методом указания ее положения (Create Freestanding Labels) теперь уже в другом чертеже DB Connect atart.dwg
Завершите упражнение
Резюме
Итак, в этой главе вы узнали
• AutoCAD 2000 включает несколько новых инструментов работы Internet значительно упрощающих процесс извлечения и доступа к файлам в Internet
• Можно масштабировать OLE объекты несколькими способами вводя ширину и высоту в единицах AutoCAD, назначая высоту соответствующую размеру точки шрифта, содержащегося в OLE объекте, или как процент от текущей высоты и ширины
• Связь с базами данных осуществляется с помощью новой функции dbConnect, позволяющей работать с базами данных непосредственно из среды AutoCAD 2000
Усовершенствования AutoSnap и AutoTrack
Пользователи AutoCAD должны были по достоинству оценить появление в 14-й версии функции AutoSnap, позволяющей упростить все операции, связанные с объектной привязкой. В новой версии системы данная функция получила дальнейшее развитие благодаря новым режимам привязки, функциональности и добавлению новой функции отслеживания AutoTrack.
Функция AutoTrack предназначена для черчения объектов под специфическими углами или так, чтобы они были по-особому расположены относительно других объектов. Когда включен режим автоматического отслеживания AutoTrack, можно генерировать временные вспомогательные линии на основании любого числа точек и параметров объектной привязки, что обеспечивает создание объектов в точных положениях и под точными углами. AutoTrack включает две опции отслеживания: полярное отслеживание и отслеживание объектной привязки. Визуальный показ временных вспомогательных линий и производных графических точек значительно экономит время редактирования, так как отпадает необходимость производить реальные геометрические построения вспомогательных линий. В новые функции отслеживания AutoTrack и Polar также включены режимы AutoSnap, Ortho и фильтры точек XY, еще больше сокращающие время создания чертежа. Некоторые из дополнительных усовершенствований AutoSnap включают:
• новые режимы объектной привязки — Extension (Продление) и Parallel (Параллельность);
• обновленную статусную строку, позволяющую переключаться между полярной функцией Polar и режимом выравнивания Align, включая или отключая их;
• доступ к настройкам привязок щелчком правой кнопки мыши при нахождении курсора в статусной строке на кнопках настройки привязок;
• возможность отслеживать движения курсора по дискретным равным и заданным пользователем углам;
• возможность отслеживания вдоль заданного направления по производным точкам;
• возможность задавать точки перемещения под любым углом в режиме отслеживания Tracking в добавление к прямому вводу и указанию;
• функции временного отслеживания;
• интерфейс программирования API, позволяющий разработчикам создавать свои модификации объектной привязки.
Использование привязки Parallel
Как уже говорилось выше, в новой версии системы появились новые режимы объектной привязки. Рассмотрим работу привязки Parallel на примере построения двух параллельных линий.
1. Щелкнув правой кнопкой мыши на кнопке OSNAP (она находится в статусной строке), выберите в появившемся меню строку Settings. Откроется диалоговое окно Drafting Settings, в котором нужно установить маркеры перед режимами Extension и Parallel (рис. 2.20).
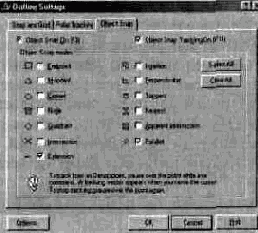
Рис. 2.20. Диалоговое окно Drafting Settings, закладка Object Snap
2. Нажмите кнопку Options и установите в окне AutoTrack Settings маркер перед Display AutoTrack tooltip (это даст подсказку: какая привязка активна в данный момент при работе, при указании на
объект). Теперь, когда мы включили все необходимые режимы, приступим непосредственно к рисованию.
3 Нарисуйте одну линию.
4 Укажите начальную точку второй линии (параллельной первой), затем подведите курсор к ранее нарисованной линии и удерживайте его некоторое время (нажимать ничего не надо!). Появится маленький красный крестик, подсказка Parallel и пиктограммка параллельности линий.
5. Укажите вторую точку линии, указывая направление, близкое к параллельному от первой линии. Как только появится вспомогательная точечная линия и пиктограммка параллельности (на первой линии), можно отслеживать длину рисуемого отрезка или указать длину с клавиатуры.
На заметку
Для нахождения пересечения параллельной линии и какого-либо объекта можно использовать Parallel с привязкой Intersection или Apparent Intersection.
Использование полярной привязки
На примере построения многоугольника рассмотрим, как работает полярная функция Polar.
1. Прежде чем приступить к черчению многоугольника, проверьте, чтобы в поле AutoTrack Setting были выбраны все три опции и в статусной строке нажаты кнопки POLAR, OSNAP, OTRACK.
2. Откройте новый чертеж (New — Start from Scratch, в окне Default Setting необходимо выбрать метрические настройки Metric).
3. Щелкнув правой клавишей мыши на кнопке Polar в статусной строке и выбрав Settings, вызовите диалоговое окно настройки привязок Drafting Settings.
Выберите в окне Increment angle 30 градусов (рис. 2.21).
Приступим непосредственно к черчению. Прежде всего нужно нарисовать линию.
5. Указав первую точку отрезка, переместите курсор в направлении примерно 60 градусов. Появится точечная вспомогательная линия и подсказка.

Рис. 2.21. Диалоговое окно Drafting Settings, закладка Polar Tracking
6. Наберите в командной строке 100, удерживая фиксированное выбранное направление 60 градусов. Нажмите пробел, зафиксировав выбор.
7. Переместите указатель вправо, введя длину отрезка 100.
8. Не прерывая рисования линии, вызовите Drafting Settings и установите привязку Midpoint.
9. Укажите на первую нарисованную наклонную линию до появления подсказки Midpoint, а также символа треугольника в центре отрезка и вспомогательной точечной горизонтали.
10. Протяните курсор вправо вдоль точечной горизонтали до появления пересечения с вертикальной точечной линией. Щелкнув левой кнопкой мыши, зафиксируйте точку.
11. Продолжите линию параллельно самой первой линии, привязавшись к конечной (самой первой) точке и удерживая появившуюся вспомогательную горизонталь (подсказка EndPoint<0: Ро1аr<240).
12. Зафиксируйте результат (щелчок левой клавишей мыши).
13. Щелкните правой клавишей мыши и в появившемся контекстном меню строку Close — замкнуть контур. На рис. 2.22 показан полученный многоугольник; аналогичный результат приведен на CD-ROM в файле “Polar.dwg”.

Рис. 2.22.
Многоугольник, полученный с
использованием полярной привязки
Проставление размеров с использованием привязок EndPoint, Extension, Parallel
1. Откройте чертеж Otrack (смотрите файл на CD-ROM — “Otrack.dwg”).
2 Отключите режимы Ortho и Polar (кнопки в статусной строке).
3 В диалоговом окне Drafting Settings установите следующие режимы привязки: EndPoint, Extension, Parallel.
4 Проверьте, включена ли объектная привязка Object Snap Tracking (клавиша F11 или щелчок правой кнопкой мыши на кнопке OTRACK в статусной строке).
5. Из системного меню выберите DIMENSION => Linear.
6. Установите курсор на наклонной линии несколько выше круглой фаски и удерживайте его до тех пор, пока не появится подсказка Endpoint и маленький маркер-крестик в точке пересечения дуги и наклонной линии.
7. Протяните курсор вдоль наклонной линии, придерживаясь появившейся точечной линии, продолжая нарисованную наклонную линию.
8. Повторите аналогичные операции с горизонтальной линией (не забудьте дождаться появления маркера-крестика и не нажимайте никаких кнопок мыши).
9. Получив пересечение точечных линий (наклонной и горизонтальной), нажмите левую кнопку мыши — это первая точка размера (рис. 2.23).
Укажите на правую конечную точку нижней горизонтальной линии — это вторая точка горизонтального размера.
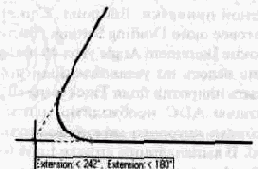
Рис. 2.23. После получения данной подсказки мы получили первую точку

Рис. 2.24 Проставленные размеры с использованием привязок EndPoint, Extension и Parallel
11. Далее укажите месторасположение размерного текста. Результат показан на рис. 2 24.
Объектная привязка, Trackins (протягивание) и DesisnCenter
В этом упражнении мы создадим резьбовое отверстие, используя объектную привязку и DesignCenter.
1. Откройте чертеж ObjecTracking (смотрите файл на CD-ROM— “ Objec Tracking. dwg”).
2. Прежде чем приступить к черчению, необходимо настроить рабочую среду.
3. В статусной строке включите OTRACK. Установите следующие режимы объектной привязки: Endpoint, Center, Tracking.
4. Вызовите диалоговое окно Drafting Settings (закладка Polar Tracking) и установите в окне Increment Angle угол 45 градусов. Следите, чтобы протягивание велось по установленным полярным углам (галочка должна быть напротив поля Track using all polar angle settings).
5. Теперь с помощью ADC необходимо найти единичный блок Ml.dwg, для поиска которого можно воспользоваться диалоговым окном Find. В выпадающим списке Look for выберите Blocks. В окне Search for the name введите ml*, а для уменьшения времени поиска в окне In с помощью кнопки Browse укажите директорию, в которой расположены файлы-примеры
6. Когда система найдет единичный блок Ml.dwg, установите курсор на имя наиденного файла и по нажатии правой кнопки мыши в появившемся меню выберите Load in to palette.
Теперь, когда мы нашли искомый блок, необходимо вставить его в чертеж. Двойным щелчком мыши по имени единичного блока (Ml) вызовите окно вставки блока. Установите галочки в полях:
Insertion point. Scale, Rotate и укажите ОК.
8. В Standard Toolbar с помощью пиктограммы выберите режим привязки Temporary Tracking Point (Отслеживание).
9 Укажите на пересечение осевых линий левой нижней гайки. Должна появиться вспомогательная линия и знак привязки.
Ю Укажите на левое верхнее пересечение осевых линий
11. При прохождении курсором по второй точечной вспомогательной линии вправо вниз в пересечении двух вспомогательных линий — щелчок левой кнопкой мыши (рис. 2 25). В точке пересечения появится небольшой крестик.
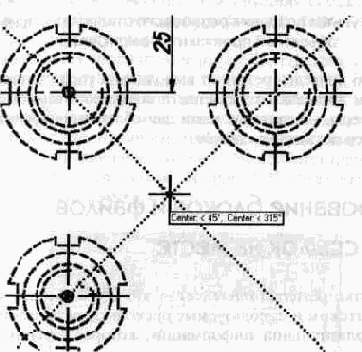
Рис. 2.25 Найденная точка пересечения и подсказка
12. Протяните курсор вниз по появившейся вертикальной точечной вспомогательной линии.
13. В командной строке введите 15. Точка вставки найдена. 14. В командной строке укажите масштаб 1:5 и дважды нажмите пробел.
15. Выберите угол поворота (45 или 0 градусов).

Рис. 2.26. Результат создания резьбового отверстия с применением объектной привязки и DesignCenter
На рис. 2.26 приведен результат выполнения упражнения Не удивляйтесь, что он несколько отличается от созданного вами на нем проставлены размеры, нанесенные нами для облегчения восприятия, так как этот пример достаточно сложен.
Усовершенствованный вывод графической информации на печать
AutoCAD 2000 включает множество новых функций и усовершенствований, предназначенных для того, чтобы помочь пользователю лучше воплощать свои замыслы В этой главе мы рассмотрим следующие функции: оформление листа (Layouts), создание непрямоугольных видовых экранов, стили печати и вывод графической информации. Хотя эти функции и выглядят самостоятельными, в AutoCAD 2000 они неразрывно связаны друг с другом.
Раскладки листа (Layouts)
AutoCAD 2000 позволяет создавать множество листов в одном чертеже Множество раскладок листа дает возможность создавать несколько различных чертежных листов в одном чертеже Это в значительной степени сокращает время и усилия, затрачиваемые на конфигурацию файлов чертежей для распечатки, поскольку каждая раскладка сохраняет собственные настройки печати. Используя новую функцию, можно:
Создавать раскладки.
Пользователи могут быстро и просто создавать индивидуальные раскладки, используя мастер раскладок, шаблоны раскладок или создавая новые конфигурации с нуля Как только раскладка создана, она может быть скопирована из любого чертежа в текущий при помощи центра управления AutoCAD DesignCenter или команды импорта раскладок листа, что обеспечивает постоянство чертежных стандартов.
Настраивать параметры страницы.
Настройка параметров страницы предоставляет возможность задавать такие параметры вывода на печать, как устройство вывода, размер листа, масштабный коэффициент, ориентацию листа и область чертежа, выводимую на печать для каждой раскладки, что дает возможность предварительного просмотра перед выводом на бумагу. Эти установки сохраняются для каждого листа, позволяя одинаково распечатывать каждую раскладку, когда потребуется новая бумажная копия, без необходимости перестраивать установки печати Пользователи вместо создания нескольких файлов чертежей могут эффективно работать в одном.
Использовать поименованные установки страницы.
После установки параметров страницы для различных раскладок листа им можно присваивать названия и сохранять в файле чертежа для последующего использования Это дает пользователям гибкость в работе и возможность изменять параметры настройки страницы от одной конфигурации к другой Кроме того, теперь можно импортировать поименованные параметры страниц из других чертежей AutoCAD 2000
Использовать раскладки WYSIWYG.
Функция раскладок листа предоставляет возможность предварительного просмотра именно того изображения, которое можно увидеть после печати. Благодаря этой функции стал доступен просмотр на экране границы листа с четким обозначением области, выводимой на печать, в зависимости от размера страницы, масштабного коэффициента, ориентации листа и отступов от края листа При просмотре раскладка листа точно отражает толщины линий, цвет, образцы закраски и т.д. Используя технологию WYSIWYG, можно полностью контролировать вывод графической информации.
НепрямоугоАьные видовые экраны.
В AutoCAD 2000 видовые экраны могут быть заданы любой замкнутой формой — теперь они не обязательно должны быть прямоугольными Эта функция делает более эффективным использование пространства чертежа с точки зрения презентационных возможностей и соблюдения стандартов оформления чертежа, предоставляя пользователю гибкость в варьировании размеров и границ видовых экранов
Новая панель инструментов для управления видовыми экранами позволяет пользователям присваивать видовым экранам стандартные коэффициенты масштабирования. 1:1, 1.4, 1.100, а также задавать любой другой масштаб вводом необходимых значений AutoCAD 2000 предоставляет возможность заблокировать масштабный коэффициент плавающего видового экрана. Диалоговое окно управления видо-ыми экранами позволяет задать установки раскладок видовых экранов стандартных проекций. Эти инструменты предоставляют более
эффективные и продуктивные средства установки, сохранения, про смотра и конфигурации различных видовых экранов и обеспечивают более гибкий способ представления конструкторских и проектных замыслов.
Усовершенствования вывода на печать
Практически все пользователи AutoCAD так или иначе выводят графическую информацию для представления в бумажном виде в процессе проектирования. В новой версии системы традиционные драйверы ADI заменены новыми плоттерными драйверами Heidi Device Interface (HDI). В добавление к техническим преимуществам интерфейс HDI был использован для создания нового набора современных графических интерфейсов пользователя на основе Windows-стандарта.
Раскладки и усовершенствования функций вывода на печать обеспечивают единообразие и полноценность информации, выводимой на печать без значительных усилий и с высокой производительностью.
Вьщелим основные преимущества:
• Настройки печати сохраняются в чертеже, сокращая время на установку и обеспечивая единообразие печати.
• Новое диалоговое окно печати эмулирует интерфейс печати Windows, став более простым в применении.
• Множество файлов чертежей теперь могут быть интегрированы в единый файл с несколькими раскладками листа.
• Вывод на печать становится проще и эффективней, поскольку настройки печати сохраняются для каждой раскладки.
• Предварительный просмотр дает возможность печати WYSIWYG, включает толщины и типы линий, образцы закраски, размер листа, область печати и масштабный коэффициент, экономя время и избавляя от печати методом “проб и ошибок”.
• Конфигурации плоттера могут использоваться совместно членами коллектива, что экономит время, устраняет взаимное непонимание и повышает коллективную эффективность работы.
• Именованные стили печати определят внешний вид данного чертежа при выводе на печать. Стили печати также могут быть присвоены на основании цвета объекта, так же как и в AutoCAD R14 Стили печати управляют толщиной линий, типами линий, цветом и оттенками, образцами заполнения, стилями завершения и сты
ковок линий объектов чертежа при выводе на печать. Стили печати сохраняются в файле, называемом таблицей стилей печати, — plot Style Table; эта таблица присоединяется к вашему чертежу для распечатки. Стили печати можно показывать в раскладке чертежа, а затем при предварительном просмотре. Это позволяет заранее увидеть точное изображение, которое выйдет на плоттере. • Плотность позволяет управлять насыщенностью выводимых на печать объектов таким образом, чтобы можно бьшо визуально выделить какие-либо участки чертежа. Это позволяет экономить расходные материалы.
Вывод на печать в AutoCAD 2000 был существенно усовершенствован, с тем чтобы предоставить пользователям все достоинства системы не только как инструмента проектирования, но также и как средства для получения чертежей презентационного качества.
Оформление Листов проекта (на примере старого чертежа)
1. Откройте чертеж “NewLayout” (смотрите файл на CD-ROM — “NewLayout.dwg”). Этот чертеж выполнен в предыдущей версии AutoCAD. Обратите внимание на наличие только одной закладки листов (в предыдущих версиях было только одно представление пространства листа).
2. Переименуйте закладку листа (Layouti). Для этого нужно установить графический курсор на закладке Layouti, и, щелкнув правой кнопкой мыши, из открывшегося контекстного меню (рис. 5.1) выбрать строку Rename. Далее в появившемся диалоговом окне следует написать новое имя закладки листа, в нашем случае — FormatAO Listl.
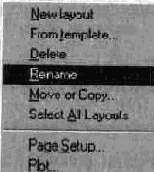
Рис.5.1. Контекстное меню
3. Создадим новую закладку листа. Опять установите графический курсор на закладке FormatAO Listl, и, щелкнув правой кнопкой мыши, из открывшегося контекстного меню выберите строку Move or Сору (перенести или скопировать).
4. В открывшемся диалоговом окне Move or Сору (рис. 5.2) в разделе Before layout: (порядок следования листов) выберите (move to end).
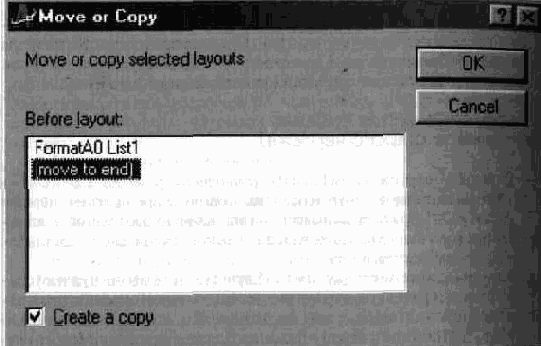
Рис. 5.2. Диалоговое окно создания новой закладки листа
5. Щелкните по метке Create а сору (создать копию).
6. Нажмите ОК. В чертеже теперь две закладки листов — FormatAO Listl и FormatAO List 1(2).
На заметку
При пустом значении метки Create а сору в диалоговом окне Move or Сору можно изменять порядок следования закладок листов проекта.
Создание сплайнового плавающего видового экрана
1 Включите слой Help, содержащий границы плавающих видовых экранов, и полностью удалите правый лист проекта (рис. 5.3) он будет на другой закладке).

Рис. 5.3. Выделите все объекты, затем нажмите клавишу Del
2. Увеличьте вид А на оставшейся форматке (слева от штампа).
3. Сделайте слой Help текущим.
4. Используя пиктограмму (Splain) из инструментальной панели Draw, создайте сплайн (он должен быть серого цвета) вокруг старого вида А (рис. 5.4).

Рис. 5.4. Создание сплайна вокруг вида А
На заметку
Сплайн можно замкнуть, нажав правую кнопку мыши и выбрав в контекстном меню строку Close.
5. Выделите старый прямоугольный плавающий видовой экран (должны появиться ручки (Grips)).
6 Щелкнув правой кнопкой мыши, в открывшемся контекстном
меню выберите строку Viewport Clip (подрезка видового экрана).
В ответ на запрос системы
Command: _vpclip
Select clipping object or [Polygonal] <Polygonal>: укажите на
нарисованный ранее сплайн.
9 Удалите старый вспомогательный сплайн — он имеет красный
цвет.
10. Перенесите сплайновый видовой экран на нулевой слой (выделите его и из выпадающего меню слоев укажите на 0-й слой).
11. Укажите на прямоугольный плавающий видовой экран, расположенный слева (рис. 5.5), и запретите слою Help вывод на печать.

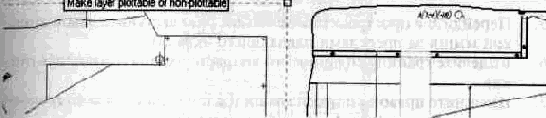
Рис. 5.5. Перечеркнутый значок принтера означает, что слою Help вывод на печать запрещен
12. Дважды нажмите Esc — для того, чтобы погасли ручки (grips) прямоугольного видового экрана.
Блокирование масштаба в видовом экране
1. Указав курсором на какую-либо инструментальную панель и щелкнув правой кнопкой мыши, выберите Viewports. На экране появится панель инструментов Viewports.
2 Активизируйте сплайновый видовой экран (два раза щелкните левой кнопкой мыши внутри него). Обратите внимание на отображаемый масштаб в панели инструментов Viewports (1:4).
3 Измените масштаб в экране (вращая колесо IntelliMouse или используя команду Zoom).
4. Верните предыдущий масштаб, используя выпадающее меню панели инструментов Viewports. Из выпадающего списка выбе рите 1:4 (рис. 5.6).
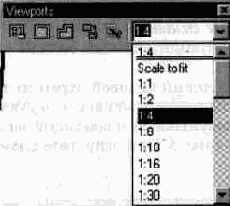
Рис. 5.6. Установка масштаба вида с использованием выпадающего списка панели инструментов Viewports
5. Перейдите в пространство листа (два раза щелкните левой кнопкой мыши за пределами плавающего экрана).
6. Выделите границу сплайнового видового экрана (появились ручки).
7. Щелкните правой кнопкой мыши и в появившемся контекстном меню выберите View Lock => On (рис. 5.7).
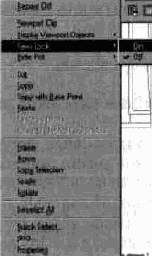
Рис. 5.7. Блокировка масштаба внутри сплайнового видового экрана
8. Активизируйте сплайновый видовой экран.
9. Попробуйте изменить масштаб. Вы видите, что при изменении масштаба этого плавающего видового экрана происходит общее изменение масштаба листа.
10. Перейдите в пространство листа и дайте команду Zoom E. 11. Сохраните чертеж. В чертеже “NewList” (смотрите файл на CD-ROM — “NewList.dwg”) можно посмотреть результат этого упражнения
На заметку
При использовании прямоугольных плавающих видовых экранов блокировать изменение масштаба для нескольких экранов можно с помощью окна менеджера свойств объектов в разделе Misc (рис. 5.8).
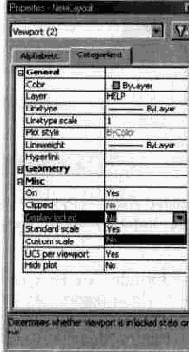
Рис. 5.8. Блокировка масштаба с использованием менеджера свойств объектов
Переключение между пространством листа и модели возможно двойным нажатием кнопки Model в статусной строке.
6. Перейдите на вторую закладку FormatAO List (2) и переименуйте ее на FormatA2 List2.
7. Полностью удалите левый плавающий видовой экран (он остался на первой закладке).
8. Перенесите лист с форматкой в координату 0,0 (левый нижний угол форматки должен быть в нулевой координате).
9. Вызовите диалоговое окно Page Setup.
10. В открывшемся диалоговом окне Page Setup — FormatAO Listi (закладка Plot Device) из раскрывающегося списка выберите ранее установленный плоттер Draftpro-EXL(7576A).
11. Перейдите на закладку Layout Settings. В разделе Plot scale установите масштаб 1:1, выберите формат бумаги А2 и размерность mm.
12. Нажмите ОК.
Сохраните полученный чертеж.
Plot Style Table Wizard — Стили печати
1. В этой главе мы создадим стиль печати test и назначим его для текущего листа чертежа. В системном меню File выберите строку Plot Style Manager.
2. Выберите пиктограмму Add-A-Plot Style Table Wizard для открытия мастера создания стилей.
3. В открывшемся диалоговом окне Add Plot Style Table нажмите Next.
4. В окне Add Plot Style Table-Begin выберите Start from scratch и нажмите клавишу Next.
5. В окне Pick Plot Style Table-Pick Plot Style Table выберите стиль для использования таблицы 255 цветов (Color-Dependent Plot Style Table) и нажмите клавишу Next.
6. В окне Pick Plot Style Table-File Name введите Test, нажмите клавишу Next.
7. В окне Pick Plot Style Table-Finish нажмите клавишу Plot Style Table Editor (редактирование таблицы цветов).
Прежде чем продолжить, договоримся о следующем: толстыми линиями будут считаться все цвета (Color), кроме цветов со 2-го по 7-й, остальные — тонкими, то есть красный (1) и все цвета больше белого (7).
8. В открывшемся диалоговом окне Plot Style Table Editor (рис. 5.11) выделите Color 1 и назначьте ему толщину линии 0.2 mm (раскрывающееся меню Lineweight).

Рис. 5.11. Настройка параметров стиля печати test
9. помощью рамки выделите все оттенки цветов от 8-го до 255-й
(удерживая левую кнопку мыши) и назначьте им толщину линии 0.2 mm.
10. Задайте толщину линий цветов со 2-го по 7-й равной 0.5 mm.
11. Выделите все оттенки цветов и задайте вывод в черно-белом изображении
12. (нужно установить On в выпадающем меню Grayscale)
13. нажмите кнопку Save & Close и завершите создание стиля печа-ти (нажмите кнопку Finish).
14 Итак, мы с вами создали стиль с именем Test, теперь назначим его для текущего листа FormatA2 List2.
15. В системном меню File выберите строку Plot Style Manager найдите созданный файл Test.ctb.
16. Вернитесь в чертеж на вторую закладку FormatA2 List2 и вызовите диалоговое окно Page Setup.
17. Перейдите на закладку Plot Device и в выпадающем списке Name назначьте текущему листу новый стиль Test.ctb (рис. 5.12).
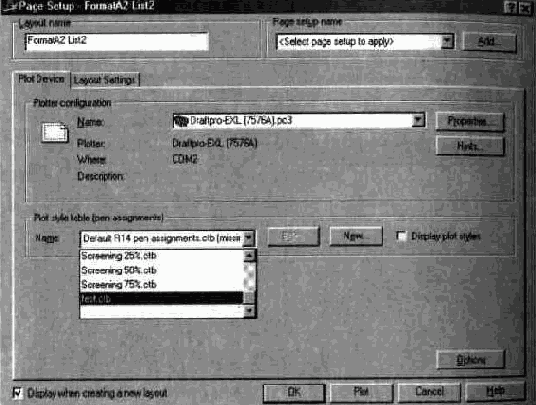
Рис. 5.12. Выбор стиля печати
18. Нажмите ОК.
19. Используя пиктограмму (Print Preview), дайте команду предварительного просмотра из стандартной панели инструментов.
20. Нажмите правую кнопку мыши и в появившемся контекстном меню предварительного просмотра печати (рис. 5.13) выберите Zoom Window для увеличения какого-либо фрагмента и просмотрите отображения толщин линий.
21. Завершите просмотр, выбрав строку Exit в контекстном меню предварительного просмотра печати.

Рис. 5.13. Контекстное меню предварительного просмотра печати
22. Все предыдущие шаги записаны в чертеже “Plot Style Test” (смотрите файл на CD-ROM — “Plot Style Test.dwg”).
На заметку
В AutoCAD 2000 существует два стиля плоттеров. Первый мы рассмотрели в предыдущем примере — стиль плоттера в зависимости от цвета примитива (Color-dependent).
Настройки этого стиля сохраняются в файлах с расширением *.ctb, каждому карандашу назначаются свои параметры, стиль очень похож на назначение параметров карандашей в AutoCAD 14 и сохраняется в директории Plot Style.
Второй стиль — именованный или не зависящий от цвета примитива. Имя данного стиля по умолчанию — Normal. Этот стиль не может быть удален или изменен, он назначается на слой или на какой-либо примитив и сохраняется в файле с расширением *.stb.
Подключение именованного стиля
1. Откройте новый чертеж (New - Start from Scratch, в окне Default Setting необходимо выбрать метрические настройки Metric)
2 Вызовите диалоговое окно Options и перейдите на закладку
3 В разделе Default plot style behavior for new drawings выберите Use
4. В выпадающем меню Default Plot Style Table выберите acad stb (рис. 5.14).

Рис. 5.14. Подключение именованного стиля печати
5. Нажмите клавишу Apply, затем ОК.
6. Откройте новый чертеж (New — Start from Scratch, в окне Default
Setting необходимо выбрать метрические настройхи Metric). 7 Окно именованных стилей (рис. 5.15) в панели инструментов
Object Properties стало доступно для выбора.

Рис. 5.15. Окно именованных стилей (последняя колонка в панели инструментов Object Properties)
Создание нового именованного стиля
1. Откройте новый чертеж (New — Start from Scratch, в окне Default Setting необходимо выбрать метрические настройки Metric).
2. Вызовите диалоговое окно Options и перейдите на закладку Plotting.
3. В разделе Default Plot Style Behavior for New Drawings выберите клавишу Add or Edit Plot Style Tables.
4. Выберите файл acad.stb и двойным щелчком левой кнопки мыши откройте его.
5. В открывшемся диалоговом окне Plot Style Table Editor перейди те на закладку Table View.
6. Нажмите Add Style и введите имя стиля — NameStyle.
7. Выберите SaveAs и введите имя NameStyle.stb.
8. В строке Color выберите Blue.
9. В строке Screening выберите 50. 10 В строке Lmeweight выберите 1.0000 mm (рис. 5.16). 11. Завершите создание именованного стиля нажатием клавиши Save & Close.
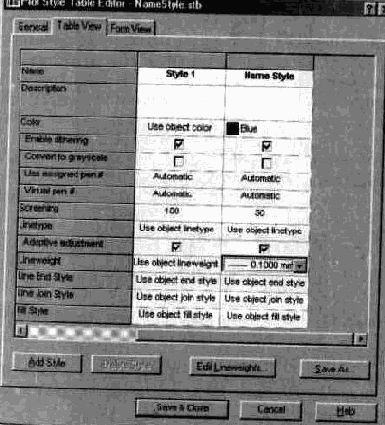
Рис. 5.16. Создание нового именованного стиля
Назначение именованного стиля на сдой
1. Откройте чертеж “NamePlotStyle” (смотрите файл на CD-ROM - “Name Plot Style. dwg”).
2. Используя пиктограмму Щ (Layer), вызовите диспетчер слоев
3. Выделите слой Sky Bridge и щелкните левой клавишей мыши в колонке Plot Style.
4. В открывшемся диалоговом окне Select Plot Style в выпадающем списке Active plot style table выберите ранее созданный стиль NameStyle.stb.
5. В верхнем окне Plot Styles выберите стиль под именем Name Style (рис. 5.17).
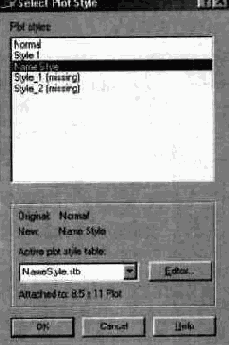
Рис. 5.17. Назначение именованного стиля наслои
6. Нажмите ОК.
7. Как вы можете убедиться, слой Sky Bridge теперь имеет стиль Name Style (голубой цвет (Cyan), толщина 1 mm и т.д.). Закройте менеджер слоев.
8. Вызовите диалоговое окно Page Setup и прейдите на закладку Plot Device.
plot - электронная печать файлов DWF
Электронная печать — ePIot, новинка в AutoCAD 2000. С ее помощью можно создавать чертежи в готовом к использованию в Internet (Ьормате DWF (Drawing Web Format). Вот некоторые из преимуществ функции ePIot:
• Интерфейс вывода на печать AutoCAD 2000 используется для создания файлов DWF, с помощью которых можно контролировать размер листа, отступы, толщины линий и другие атрибуты печати.
Сохраненные параметры печати могут быть легко использованы в электронном выводе ePIot в файл DWF, гарантируя тем самым единообразие между файлами DWF и бумажными распечатками.
• Гиперссылки к объектам AutoCAD также публикуются при электронном выводе ePIot.
• ePIot позволяет публиковать чертежи в электронном виде и предоставляет возможность их масштабирования и пересылки по электронной почте клиентам и другим членам коллектива.
• Функция ePIot дает механизм обмена файлами чертежей в стиле WYSIWYG, защищая исходный формат данных.
1. Выберите в выпадающем меню устройство печати “DWF ePlot.pc3” и поставьте галочку напротив Display plot styles (рис. 5.18).

Рис. 5.18. Выбор устройства печати
2. Нажмите ОК.
3. Используя клавишу LWT, находящуюся в статусной строке включите отображение толщины линий
4. В системном меню File выберите строку Plot или нажмите Ctrl-Р.
5. В ответ на запрос системы (рис. 5.19) выберите No.

Рис. 5.19. Запрос системы перед печатью
6 В открывшемся диалоговом окне Plot в окне Plot to file в поле File name впишите имя файла с расширением DWF (или оставьте по умолчанию, как в нашем случае).
7. Немного ниже, в окне Location, укажите месторасположение этого файла на сети или в Internet (рис 5.20).
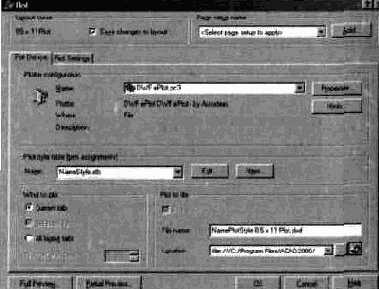
Рис 520 Подготовка для вывода графической информации в DWF-файл
На заметку
DWF-файлы просматриваются WHIP-драйвером и могут быть использованы для создания в сети библиотек символов, их передачи по электронной почте (их размер в 10 раз меньше исходного DWG-файла). Эти файлы не редактируются. Они позволяют просмотреть чертеж, отключить какие-нибудь слои и распечатать файл AutoCAD при этом не требуется WHIP-драйвер — бесплатный просмотровщик DWF-файлов.
Назначение именованного стиля на примитив
1. Выделите любой текст в видовом экране.
2. Нажмите правую кнопку мыши и в появившемся контекстном
меню выберите Quick Select. 3 В открывшемся диалоговом окне Quick Select в выпадающем меню
Object type: установите Text, в окне Properties, выберите Color
(рис 5.21).

Рис. 5.21. Выбор текста с использованием Quick Select
4. Нажав кнопку ОК, вы сможете увидеть, что весь текст выделен.
5. Из выпадающего меню стилей Plot Style Control, находящегося в панели инструментов Object Properties, выберите Other (рис. 5.22).
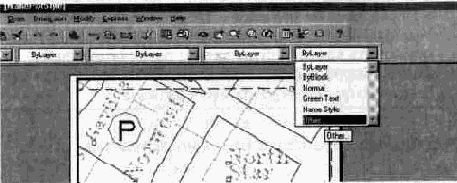
Рис. 5.22. Работа с выпадающим меню стилей
6. В открывшемся диалоговом окне Select Plot Style выберите кнопку Editor (Добавить новый стиль для текстов).
7. Выберите Add Style (Добавить стиль) и в открывшемся диалоговом окне Plot Style Table Editor (рис. 5.23) установите следующие
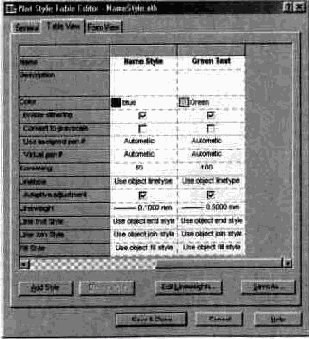
Рис. 5.23. Установка параметров нового стиля Green Text
параметры: имя стиля — Green Text, Color (Цвет) — Green (Зеленый), Lineweight (Толщина линий) — 0.5 mm. Завершите установку, нажав клавишу Save & Close. В диалоговом окне Select Plot Style в окне Plot Styles выберите созданный стиль Green Text (рис. 5.24).
Этим действием мы присвоили этот стиль выделенному ранее тексту.
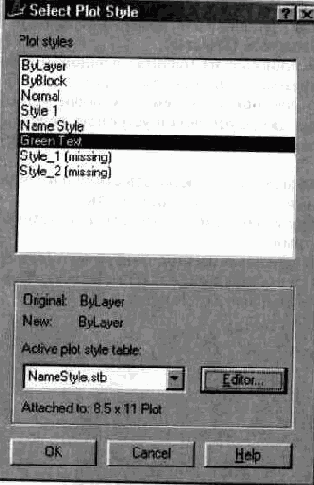
Рис. 5.24. Назначение именованного стиля на выбранный текст
10. Нажмите ОК. В результате весь текст, независимо от того, каким цветом он бьы нарисован, будет распечатан зеленым цветом.
11. Используя пиктограмму (Print Preview) из стандартной панели инструментов, дайте команду просмотра печати.
Резюме
Итак, в этой главе мы рассмотрели
• Как создавать и модифицировать несколько листов проекта в одном чертеже
• На примере создания сплайнового плавающего видового экрана мы установили, что видовые экраны теперь могут быть определены любой замкнутой областью
• Возможность блокировать масштаб в видовом экране, что приводит к общему изменению масштаба листа
• Возможность настройки системы на любое устройство вывода с помощью менеджера установки устройств печати
• Научились настраивать лист на выбранный тип печатающего устройства
• Научились создавать и подключать стиль плоттера в зависимости от цвета примитива и именованный стиль
• Выяснили, как именованный стиль можно назначать текущим на слой и на примитив
• Научились с помощью электронной печати (ePIot) выводить чертежи в файл с расширением “ DWF” (Drawing Web Format) для их дальнейшего помещения в Internet
Ввод команд
Команды являются важнейшими элементами графического пользовательского интерфейса AutoCAD, поскольку все изменения в системе происходят в результате выполнения той или иной команды. В AutoCAD 2000 существует около 800 команд. Для большинства приложений Windows стандартным способом ввода команды является манипуляция с системным или контекстным меню. В AutoCAD существует несколько возможностей ввода различных команд через использование:
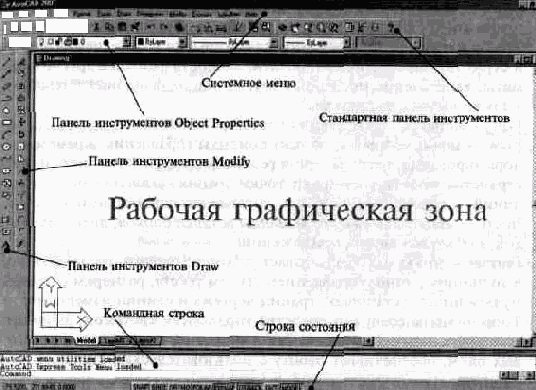
Рис. 1.1. Рабочий экран AutoCAD
• системного меню;
• контекстных меню;
• панели инструментов;
• командной строки
Использование системного меню
В самом верху экрана находится строка заголовка, аналогичная строке заголовка любого Windows-приложения (в ней находится имя программы, в нашем случае — AutoCAD, и имя текущего чертежа), а сразу под ней — строка системного меню (рис. 1.2), состоящая из следующих выпадающих меню:

Рис. 1.2. Системное меню AutoCAD 2000
— стандартное Windows-меню, содержащее команды управления внешним видом и расположением области чертежа
• File — меню, предназначенное для открытия и сохранения новых и существующих чертежей, печати, экспорта файлов в другие форматы, выполнения некоторых других общих файловых операций, а также выхода из системы,
• Edit — меню редактирования частей рабочей зоны,
• View — меню, которое содержит команды управления экраном, панорамирования, переключения режимов пространства листа и пространства модели, установки точки зрения, удаления невидимых линий, закраски, тонирования, управления параметрами дисплея,
• Insert — меню, содержащее команды вставки блоков, внешних ссылок и объектов других приложений,
• Format — это меню обеспечивает работу со слоями, цветом, типом и толщиной линий, управлением стилем текста, размерами, стилем мультилиний, установкой границ чертежа и единиц измерения;
• Tools — меню содержит средства управления системой, включает установку параметров черчения и привязок с помощью диалоговых окон, обеспечивает работу с пользовательской системой координат,
• Draw — меню содержит команды вычерчивания на экране графических примитивов,
• Dimension — содержит команды простановки и управления параметрами размеров на текущем чертеже,
• Modify — включает команды внесения изменений в объекты текущего чертежа,
• Window — стандартное Windows-меню, содержащее функции управления и сортировки открытыми чертежами;
• Help — содержит мощную систему гипертекстовой помощи
Windows-стандарт на все приложения, предусматривающий три варианта реакции системы на выбор того или иного пункта меню Каждому из этих вариантов соответствуют обозначения и надписи пункта меню (табл 1.1)
На рис 1.3 приведено меню File, которое включает пункты всех трех типов Обратите внимание, что для выполнения команд и открытия диалоговых окон существуют определенные комбинации “быстрых клавиш” В табл 1.2 приведены существующие комбинации “быстрых клавиш” для выполнения команд или открытия ассоциированных диалоговых окон
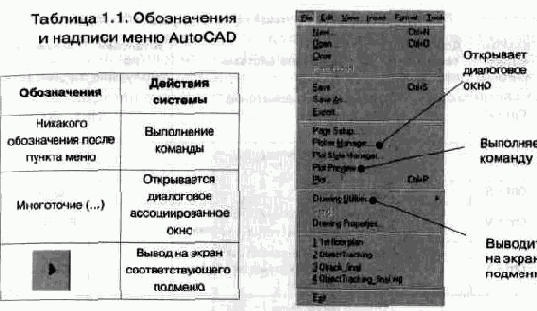
Рис 1.3 Пример меню, включающего пункты трех типов
Таблица 1.2. Комбинации “быстрых клавиш”
| Комбинация клавиш | Дополнительные клавиши | Действие системы | Установки по умолчанию | Команда или переменная |
| Ctrl + В | F9 | Включение/выключение режима шага | Off | SNAP |
| Ctrl+C | Копирование объектов в буфер обмена Windows | COPYCUP | ||
| Ctrl+D | F6 | Включение/выключение режима вывода в строку состояния координат курсора | On | COORDS |
| Ctrl+F | F3 | Включение/выключение режима OSNAP | Off | OSNAP |
| Ctrl+G | F7 | Включение/выключение режима сетки | Off | GRID |
| Ctrl+J | Enter | Повторение последней команды | ||
| Ctrl+L | F8 | Включение/выключение режима ORTHO | Off | ORTHO |
| Ctrl+N | Открытие диалогового окна, создание нового чертежа | NEW | ||
| Ctri+0 | Открытие диалогового окна выбор ранее созданного чертежа | On | OPEN |
| Комбинация клавиш | Дополнительные клавиши | Действие системы | Установки по умолчанию | Команда или переменная |
| Ctrl+P | Открытие диалогового окна, вывод чертежа на печать | PLOT | ||
| Ctrl+R | Переключение между видами | |||
| Ctrl+S | Запись файла | QSAVE | ||
| Ctrl+V | Вставка объектов из буфера обмена данных в текущий чертеж | PASTECLIP | ||
| Ctrl+X | Удаление выбранных объектов из чертежа и копирование их в буфер обмена данными | CUTCLIP | ||
| Ctrl+Y | Отмена последнего изменения | REDO | ||
| Ctrl+Z | Отмена последней операции | UNDO | ||
| Ctri+[ | ||||
| Ctri+\ | Esc | Прерывание текущей команды | ||
| F1 | Вызов помощи | HELP | ||
| F2 | Включение/выключение текстового окна | GRAPHSCR TEXTSCR | ||
| F10 | Включение/выключение режима POLAR | |||
| F11 | Включение/выключение режима OTRACK |
В AutoCAD 2000 было значительно расширено использование контекстных меню, открывающихся после нажатия правой кнопки мыши. Контекстные меню обеспечивают быстрый доступ к опциям, доступным для текущей задачи или команды. Например, если вы выполняете задачу простановки размеров, контекстное меню отображает группу опций простановки размеров или подкоманд, типа опций для изменения расположения размерного текста или степени точности.
В AutoCAD 2000 существует пять основных видов контекстных меню:
Контекстное меню режима редактирования.
Открывается после выбора какого-либо объекта (никакая команда не активна) и нажатия правой кнопки мыши. Для некоторых функций высокого ypoвня, например размерности, контекстное меню покажет объектно-определенные инструментальные средства редактирования (рис. 1.4).
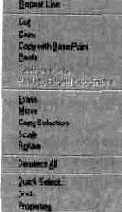
Рис. 1.4. Пример контекстного меню режима редактирования
Контекстное меню по умолчанию. Открывается после нажатия пра вой кнопки мыши в области чертежа (рис 1.5) (никакая команд. не активна, объекты не вьщелены)

Рис. 1. 5. Пример контекстного меню по умолчанию
Контекстное меню диалогового режима Открывается по нажатии правой кнопки мыши на панели диалогового окна или режима диалога (рис. 1.6).

Рис. 1.6. Пример контекстного меню диалогового режима
Контекстное меню командного режима. Открывается по нажатии правой кнопки мыши при активной команде В меню отображаются опции для этой команды (рис. 1.7).

Рис. 1.7 Пример контекстного меню командного режима
Служебные контекстные меню. Открывается по нажатии правой кнопки мыши в командной строке (показывает список из последних семи команд (рис 18))

Рис. 1. 8. Пример служебного контекстного меню
Использование панелей инструментов
Панели инструментов позволяют выполнять команды AutoCAD про стым щелчком мыши на выбранной пиктограмме Панели инстру ментов могут быть: плавающими (float) и закрепленными (dock) фиксированным месторасположением. Плавающие панели могут пе ремещаться по графическому полю и менять размер, а закрепленные не могут изменять размер и перекрывать графическое поле.
Плаваю щая панель может быть сделана закрепленной — для этого нужно перенести ее за пределы графического поля, закрепленная панел] становится плавающей, если ее переместить в пределы графической поля.
В AutoCAD 2000 существует более 20 различных панелей инстру ментов (полный перечень существующих панелей инструментов приведен в приложении 2). При первой загрузке системы на экране присутствует всего четыре — Standard (стандартная), Object Properties (свойства объектов), Draw (рисование) и Modify (редактирование) При необходимости пользователь может не только вызывать на экран остальные панели инструментов, но и скрывать, модифицировать, создавать новые или вообще удалять из системы
Обратите внимание, что на некоторых командных кнопках стандартной панели в нижнем правом углу имеются небольшие треугольные стрелочки Это означает, что такие кнопки соответствуют нескольким командам. Если навести на такую пиктограмму мышь и, нажав левую клавишу, удерживать ее некоторое время, то появится панель инструментов, называющаяся Toolbar Flyout (выносная панель), содержащая различные варианты исполнения выбранной команды. Продолжая удерживать кнопку мыши, проведите указателем-стрелкой через кнопки, пока не достигнете требуемой (рис. 1.9). Отпустив кнопку мыши, вы запустите на исполнение соответствующую выбранной кнопке команду Обратите внимание, что выносные панели облада- Пример раскры-ют интересным свойством: выбранная на них кнопка вающейся заменяет предыдущую на основной панели Это панели инстру-очень удобно при необходимости несколько раз ментов Named пользоваться одной и той же кнопкой.

Использование командной строки
Командная строка располагается в нижней части экрана (рис. 1.1) и служит для ввода команд и ведения диалога с системой. Каждая команда, которая вводится в AutoCAD с помощью меню или панели инструментов, обязательно отображается в командной строке. Кроме того, задать команду системе можно, набрав ее текст в командной строке при помощи клавиатуры.
Все команды в AutoCAD имеют однословные наименования.
Пользователям, привыкшим работать с AutoCAD еще в DOS-версии, кажется, что ввести команду вручную гораздо быстрее, чем воспользоваться, например, меню. Но прогресс идет вперед, и даже традиционалисты переходят на комбинированный способ ввода команд, то есть используют графический интерфейс и вводят команды вручную. В AutoCAD начиная с 14-й версии появилась возможность, нажав F2, вывести на экран текстовое окно, в котором можно просмотреть список последних выполнении команд (command history) и при необходимости повторить их выполнение без повторного ввода.
В AutoCAD 2000 командная строка претерпела значительные изменения. Отображение введенных команд стало более определенным. Теперь, когда это необходимо, в ней отображаются переменные, которые воздействуют на команду. Ниже приведен пример приглашения для ввода команды Fillet в 14-й и 2000-й версии AutoCAD.
Командная строка AutoCAD R14:
Command: _fillet
(TRIM mode) Current fillet radius = 0.5000
Polyline/Radlus/Trim/<Select first object>:
Командная строка AutoCAD 2000:
Command: _flllet
Current settings: Mode = Trim, Radius = 0.5000
Select first object or [Polyllne/Radlus/Trim/]:
Ввод координат
Создание любого графического примитива основано на задании последовательности определенных точек.
В AutoCAD ввод координат возможен в виде абсолютных и othi сительных координат.
Ввод абсолютных координат возможен в следующих форматах:
• прямоугольных (декартовых) координат (X, Y);
• полярных координат г < А, где г — радиус, а А — угол от предыд:
щей точки, заданный в градусах против часовой стрелки.
Относительные координаты задают смещение от последней bbi денной точки. При вводе точек в относительных координатах можно использовать любой формат записи в абсолютных координатах: @d dy — для прямоугольных; @r<А — для полярных.
На заметку
Обратите внимание: AutoCAD запоминает координаты последней введенной точки.
Ввод координат в трехмерном пространстве осуществляется анг логично двухмерному. Только к координатам Х и Y добавляется 2 Здесь также можно использовать абсолютные и относительные коор динаты. В трехмерном пространстве вместо полярньк координат дву) мерного пространства используются цилиндрические координаты. Пр этом точка определяется расстоянием от начала координат вдоль на правления, заданного углом относительно оси X, и значением Z вдол перпендикуляра к плоскости XY.
В трехмерном пространстве используют и сферические координа ты, которые также подобны полярным координатам в двухмерно] пространстве. При этом точка определяется расстоянием от начал координат вдоль направления, заданного углом относительно оси X и углом относительно плоскости XY.
В двухмерном пространстве точка определяется в плоскости XY называемой плоскостью построения, а соответствующая система ко ординат — прямоугольной. Значения координат независимо от спо соба ввода всегда связаны с некоторой системой координат. Поел первой загрузки системы в левом нижнем углу появляется пикто грамма WCS (World Coordinate System — мировая система коорди нат). Она направлена следующим образом: ось OX — слева направо ось OY — снизу вверх, ось OZ — перпендикулярно экрану. На рис. 1.11 изображена пиктограмма, соответствующая WCS, на которой указа но направление осей Х и Y.

Рис. 1.10. Пиктограмма мировой системы координат

Рис. 1.11. Пиктограмма пользовательской системы координат
Для удобства работы может быть определена UCS (User Coordinate System — пользовательская система координат), которую можно сдвинуть и/или повернуть под любым углом относительно WCS. Работа в UCS сопровождается изменением на экране пиктограммы системы координат (рис. 1.11). Таких систем координат одновременно может существовать несколько, и в любой момент возможен переход из одной в другую.
Отображение значений координат
В самом низу экрана находится строка состояния. В ее левом углу выведены текущие координаты. Они изменяются по мере перемещения перекрестия с помощью мыши в пределах рабочей зоны. AutoCAD позволяет использовать три формата отображения координат.
1. Динамические абсолютные координаты — абсолютные координаты, которые показывают текущее положение графического курсора на поле чертежа, то есть в системе координат чертежа (рис. 1.12).
2. Статические абсолютные координаты — абсолютные координаты, изменяющиеся только в момент задания новой точки построения (рис. 1.13). Индикатор координат в строке состояния при этом приглушен.
3. Динамические полярные координаты — полярные координаты, показывающие текущее положение курсора на поле чертежа (рис. 1.14). Этот формат включается после задания начальной точки в процессе отработки команды построения.

Рис. 1.12. Динамические абсолютные координаты

Рис.1.13. Статические абсолютные координаты

Рис. 1.14. Динамические полярные координаты
На заметку
Переключение между режимами отображения значений координат Control-D.
Полярный и ортогональный режимы
В AutoCAD имеется возможность установить полярный (POLAR) ортогональный (ORTHO) режимы, при которых система принуди тельно проводит линии построения под различными определенным пользователем углами. Ортогональный режим является частным случаем полярного, при его установке линии направлены вдоль осе координат под углом 0, 90, 180 или 270 градусов.Установка данного режима также влияет на редактирование чертежа, так как объекты можно двигать только параллельно осям координат (по вертикали или горизонтали).
На заметку
• Полярный и ортогональный режимы не могут устанавливаться одновременно, то есть во время сеанса работы можно включить либо один, либо другой.
• Ортогональный режим действует только по отношению к точкам, которые указываются мышью на экране. Если же значения координат точки вводятся ( клавиатуры, то получают более высокий приоритет и воспринимаются системой независимо от установки этого режима.
