Мультимедиа для Windows
Sound Recorder
Рис. 1.9. Приложение Sound Recorder
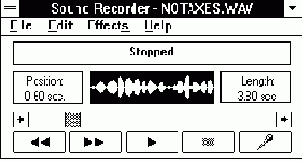
Для прослушивания wav-файла загрузите его с помощью строки "Open..." меню "File" и нажмите на среднюю кнопку. Вы можете "перематывать" звуковую запись в любом направлении с помощью полосы просмотра или левых двух кнопок, а также временно останавливать ее, нажимая вторую кнопку справа. В центре окна приложения для наглядности отображается осциллограмма звукового сигнала.
Кнопка с нарисованным на ней микрофоном включает режим записи. Записанную фонограмму можно сохранить в файле при помощи строки "Save as..." меню "File".
Что еще, кроме записи и воспроизведения звуковых файлов, можно делать при помощи приложения Sound Recorder?
Меню "Effects" позволяет выполнять различные операции над загруженным или записанным звуковым файлом. Можно увеличивать или уменьшать громкость, скорость воспроизведения, добавлять эхо или перевернуть звуковой файл для проигрывания из конца в начало.
Меню "Edit" также предоставляет вам некоторые возможности для редактирования звукового файла. Вы можете объединять звуковые файлы или накладывать их друг на друга, удалять ненужные фрагменты, и, что самое интересное, копировать содержимое звукового файла в универсальный буфер обмена Clipboard. Зачем это нужно?
Современные приложения, такие как Microsoft Write, Microsoft Word for Windows версий 2.0 и 6.0, Microsoft Excel и т. п. позволяют вставлять в документ из Clipboard не только текст и графические изображения, но и звук! Разумеется, звук нельзя распечатать на принтере, но зато можно добавить звуковые комментарии в текстовый документ или электронную таблицу. Звук будет записан в Clipboard в виде OLE-объекта. Такой объект можно впоследствии не только прослушивать, но и редактировать.