Основы компьютерной музыки
с записи уже созданной нами
Работа в аудиоредакторах
6.1.
Cubase VST 32. 5.0
Осваивать
работу с аудио мы начнем с записи уже созданной нами MIDI-аранжировки (см.
главу 5). Для того чтобы сделать запись в аудиоформате, необходимо прежде
всего установить определенные системные настройки в программе. В программе Cubase
VST 32. 5.0 эти настройки находятся в меню Options/Audio Setup. После
того как вы активизируете данный пункт меню, откроется диалоговое окно Audio
System Setup (рис. 6.1).
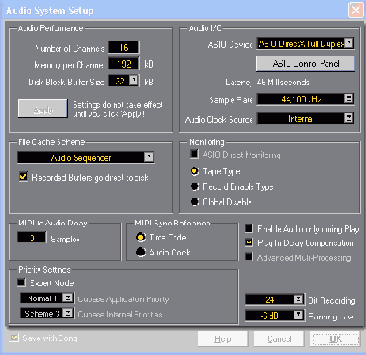
Рис.
6.1. Окно Audio System Setup
Это
окно состоит из семи модулей, двух самостоятельных списков и трех флажков. Рассмотрим
его подробнее.
На
наш взгляд, лучше начать с модуля Audio I/O (рис. 6.2).
- В списке ASIO
Device выберите значение ASIO Multimedia Driver, но если позволяет
ваша звуковая карта, лучше поставить значение ASIO DirectX Full Duplex
Driver — значение задержки у данного драйвера в три раза меньше.
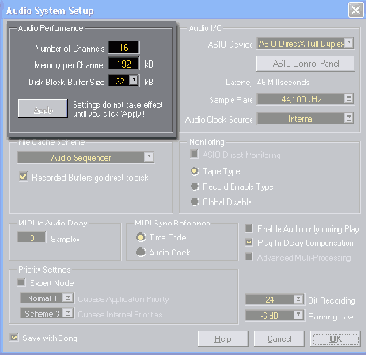
Рис.
6.2. Модуль Audio I/O
Чуть
ниже находится управляющая кнопка ASIO Control Panel, которая вызывает
диалоговое окно ASIO Multimedia Setup (рис. 6.3).
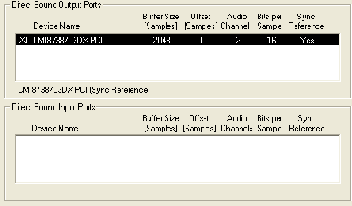
Рис.
6.3. Окно ASIO Multimedia Setup
Это
окно служит для выбора драйверов из списка Presets, если вы в дальнейшем
будете пользоваться различными виртуальными устройствами или другими звуковыми
картами. Ниже находятся два поля Output Ports и Input Ports, которые
показывают активность выхода и входа звуковой карты или карт.
В
этом окне (см. рис. 6.3) есть еще одна кнопка, которая может быть вам полезна
в работе с аудио. Это кнопка Advanced Options. Если вы нажмете ее, то
перед вами откроется новое диалоговое окно Advanced Options (рис. 6.4),
которое является более подробным вариантом предыдущего окна. В данном окне вам
может понадобиться только одна кнопка, и то при определенных ситуациях. Никакая
программа не гарантирована от сбоев и зависаний, в полной мере это относится
и к Cubase. В случае сбоя бывает, что программа перестает видеть звуковую карту.
Тогда с помощью кнопки Run Simulation можно протестировать карту и наладить
ее связь с программой, ничего дополнительно делать при этом не нужно. Все остальные
кнопки лучше не трогать по двум причинам: во-первых, они многократно дублируются,
во-вторых, при корректной установке звуковой карты и программы все автоматически
становится в нужные позиции.

Рис.
6.4. Окно Advanced Options
- Semple Rate
— в этом списке (см. рис. 6.2) вы должны выбрать частоту дискретизации
(рис. 6.5). Частота дискретизации должна быть не менее 44 100 Гц, при меньшей
частоте качественного звука при записи вы не получите. Если ваша карта позволяет
установить более высокое значение, обязательно это сделайте.
- Список Audio
Clock Source служит для поддержки синхронизации с внешним оборудованием,
и если у вас такого нет, в этом поле будет указано значение Internal.
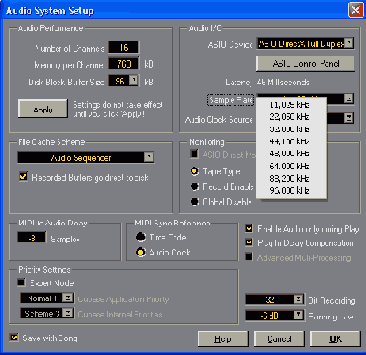
Рис.
6.5. Список Semple Rate
Следующим
шагом необходимо указать в списке Bit Recording (см. рис. 6.1) максимальное
значение, т. е. 32. Данное значение говорит, с какой разрядностью программа
будет обрабатывать аудиоинформацию, чем выше разрядность, тем выше качество
полученного результата.
Теперь
перейдем к модулю Audio Perfomance (рис. 6.6).
- В поле Number
of Channels вы можете установить количество каналов, которые вам нужны
для данной аранжировки. Предельное количество каналов — 128. Необходимо помнить,
что 128 — это моноканалы, в сте-реорежиме используются сдвоенные каналы, т.
е. максимально вы можете записать 64 стереотрека.
- В поле Memory
per Channele вы можете выставить значение количества памяти, резервируемой
программой для каждого аудиотрека. Максимальное значение - 1 Мбайт. Память
резервируется из оперативной памяти вашего компьютера, чем больше значение
этого параметра, тем лучше будет звучать записанный вами материал. Но соизмеряйте
ваши желания с возможностями вашего компьютера.
- Список Disk
Block Buffer Size no своей сути аналогичен предыдущему полю, поэтому в
дополнительных разъяснениях не нуждается. Разница только в том, что резервируется
память буфера для работы с жестким диском. Максимальное значение — 256 Кбайт.
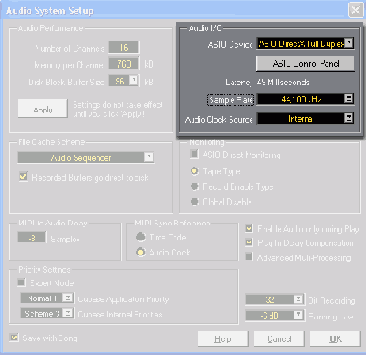
Рис.
6.6. Модуль Audio Perfomance
Модуль
File Cache Scheme — в переводе звучит, как "схема файлового кэша".
В списке этого модуля находятся три пункта (рис. 6.7):
- Virtual
Tape Recorder — применяется, когда ваша аранжировка состоит из длинных,
редко повторяющихся аудиотреков;
- Audio Sequencer
— наоборот, применяется, если ваша аранжировка состоит из коротких, но
часто повторяющихся аудиосегментов на одном и том же аудиотреке;
- Таре Record/Audio
Sequencer — как видно из названия, применяется, если у вас в наличии оба
предыдущих условия.

Рис.
6.7. Модуль File Cache Schema
Следующий
модуль MIDI to Audio Delay предназначен для компенсации задержки MIDI
(рис. 5.8), если таковая существует.
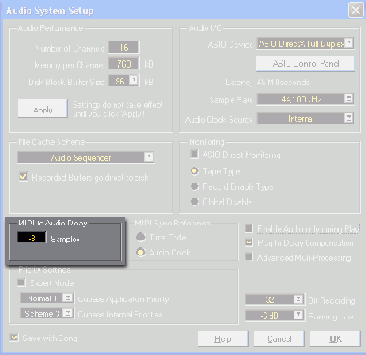
Рис.
6.8. Модуль MIDI to Audio Delay
Очень
важный модуль Priority (рис. 6.9) — в его раскрывающемся списке (рис.
6.10) указаны четыре режима:
- Low
— MIDI-события получают приоритет, этот режим нельзя использовать при работе
с аудиодорожками, т. к. могут возникнуть сбои;
- Normal — в этом случае между MIDI и аудио существует паритет;
- High —
в этом режиме преимущество на стороне аудио;
- Highest
— подавляющее преимущество аудио, этот режим лучший, если с аудиотреками
осуществляется много обработок в режиме реального времени.
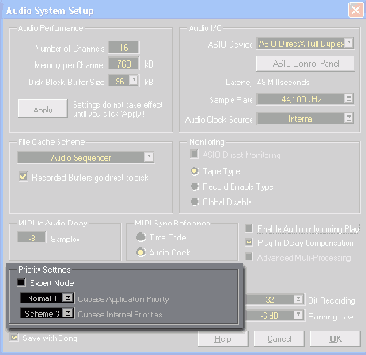
Рис.
6.9. Модуль Priority диалогового окна Audio System Setup
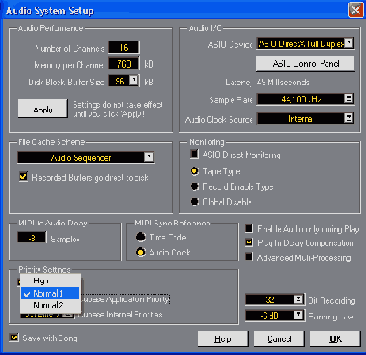
Рис.
6.10. Раскрывающийся список модуля Priority
Следующим
шагом подготовки программы к аудиозаписи будет включение входов. Для этого в
меню Panels выберите команду VST Inputs, перед вами откроется
соответствующее окно (рис. 6.11). В этом, окне нужно нажать на кнопку Active
из соответствующего столбца. Если кнопка светится зеленым светом, вход включен.

Рис.
6.11. Диалоговое окно VST Inputs
Стоит
рассмотреть еще один модуль окна Audio System Setup -- это блок Monitoring
(рис. 6.12), который служит для того, чтобы переключать режимы внутреннего
слежения программы за входными и выходными сигналами.
- Режим Таре
Туре — прослушивается сигнал, поступающий на вход трека, причем прослушать
его можно поканально, переключая в инспекторе кнопку IN 1 L / IN 2 R.
Этот режим не очень удобен, т. к. будет осуществляться с задержкой.
Режим Global Disable — отключение внутреннего мониторинга, т. е. сигнал прослушивается через внешний микшер или через микшер карты, естественно, всякие задержки при этом отсутствуют.
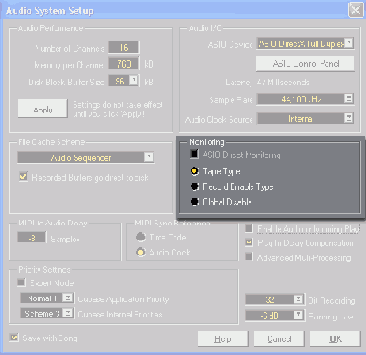
Рис.
6.12. Модуль Monitoring
Еще
один совет: не ставьте флажок Plug-In Delay Compensation, потому что
в таком случае многие виртуальные эффекты VST будут задерживать сигнал, что
приведет к искаженному восприятию сигнала. А флажок Enable Audio only during
Play, наоборот, лучше поставить, тогда при воспроизведении у вас не будет
проблем, т. к. данные будут передаваться непрерывно.
Теперь,
собственно, все необходимые предварительные установки сделаны, и вы можете приступить
к записи аудиоинформации.
| Содержание | Вперед |