Основы компьютерной музыки
Глава 5.5. Дополнительные приемы "оживления" аранжировки
При
аранжировке какого-либо произведения вы можете столкнуться с тем, что звучание
какого-нибудь инструмента (тембра) на слух воспринимается как плоское, невыразительное
по тембру. Можно попробовать тембр данного инструмента смешать с близким по
звучанию другим тембром, для этого нужно скопировать партию на другой трек и
назначить ей нужный тембр. При этом потребуется регулировка параметра Volume
в инспекторе. Но и этого может оказаться недостаточно. Для оживления тембра
можно попробовать следующее:
- Скопируйте
партию на другой трек.
- В поле Delay
выставьте значение опережения или отставания нового трека.
- Прослушайте
результат, если необходимо, сделайте коррекцию значения Delay.
С
помощью варьирования этим параметром вы получите более объемный звук, не забудьте
откорректировать соотношение параметра Volume, т. к. суммарная громкость увеличится.
Здесь
необходимо дать некоторые разъяснения. Параметр Delay, в отличие от других,
выражен в "тиках", условных единицах программы, где тридцать вторая
длительность содержит 1920 тиков. То есть параметр Delay можно отрегулировать
достаточно тонко.
Оживить
отдельные партии вашей партитуры поможет и MIDI-процессор, который можно установить,
войдя в меню Modules.
- В меню Modules
активизируйте команду Setup, перед вами появится диалоговое окно
Module Setup (рис. 5.38).
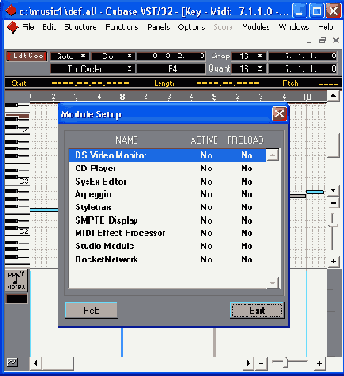
Рис.
5.38. Окно Module Setup
- Выберите из
списка модулей пункт MIDI Effect Processor, в полях ACTIVE и PRELOAD
поставьте значения Yes и закройте окно.
- Еще раз войдите
в меню Modules, теперь в нем есть пункт MIDI Effect Processor, при
активизации которого появляется меню из двух пунктов (рис. 5.39).
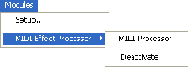
Рис.
5.39. Меню команды MIDI Effect Processor
- Активизируйте
в этом меню команду MIDI Processor, и перед вами появится окно процессора
(рис. 5.40).
- Сделайте нужные
установки в списках Instrument, Output и Input и поле Channel и
не забудьте установить флажок Status. Процессор готов к работе.
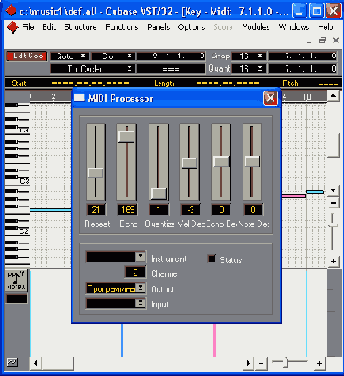
Рис.
5.40. Окно MIDI Processor
Теперь
можно подробнее рассмотреть работу модуля. В верхней части модуля расположено
шесть регуляторов-ползунков (слайдеров):
- Repeat
— с помощью этого ползунка вы можете установить число повторов от 1 до
64;
- Echo — время задержки в условных единицах;
- Quantize
— квантизация повторяемых нот;
- Vel Dec —
если вы поставите положительные значения, то каждый последующий повтор будет
происходить с нарастанием громкости на указанную величину, если отрицательные
значения, то с уменьшением громкости на указанную величину;
- Echo Dec
— увеличивает или уменьшает время задержки повторов, в зависимости от
выставленного значения. Если значения положительные, то время задержки увеличивается,
если отрицательные — уменьшается;
- Note Dec
— транспонирование каждого повтора вверх или вниз в зависимости от выставленных
положительных или отрицательных значений.
Значения
всех вышеперечисленных параметров можно ввести и с клавиатуры, предварительно
дважды щелкнув мышкой в полях, где указаны значения параметров.
Для
создания партии гармонической фигурации вам может понадобиться модуль Arpeggiator,
его можно открыть точно так же, как модуль MIDI Effect Processor. После того
как вы активизируете и откроете модуль, у вас появится окно Arpeggio (рис.
5.41).
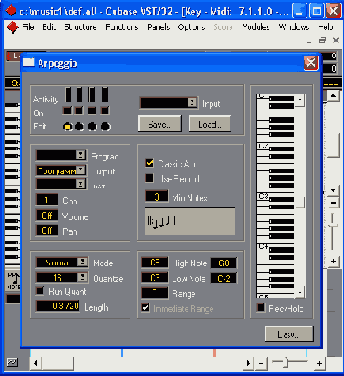
Рис.
5.41. Окно Arpeggio
Арпеджиатор
является стандартным блоком программы, начиная со второй версии, и практически
не изменился к пятой версии. Как вы уже заметили, окно арпеджиатора состоит
из шести модулей. Верхний модуль — общий для всех четырех каналов, остальные
модули могут быть настроены индивидуально на каждый канал.
Рассмотрим
отдельно функции каждого модуля.
- Первый модуль
(рис. 5.42). Четыре поля Activity — это индикаторы активности каналов.
Чтобы активизировать какой-либо канал, необходимо установить флажок On
под индикатором активности. Если здесь же выбрать переключатель Edit,
то вы имеете возможность редактировать состав арпеджио данного канала.
В списке Input выбирается устройство, с которого будут приниматься
ноты для генерирования арпеджио. Кнопка Save предназначена для записи настроек
арпеджиатора, кнопка Load -для вызова записанных настроек.
- Второй модуль
(рис. 5.43). В поле Program можно выбрать из раскрывающегося списка
инструмент, тембром которого будет звучать арпеджио. В списке Output выберите
устройство, на которое будет направлен выход редактируемого канала. Выбор
в списке Instr аналогичен выбору в таком же списке инспектора. В списке
Chn осуществляется выбор MIDI-кана-ла, в списке Volume устанавливается
уровень громкости арпеджио, а в списке Pan, соответственно, панорама.
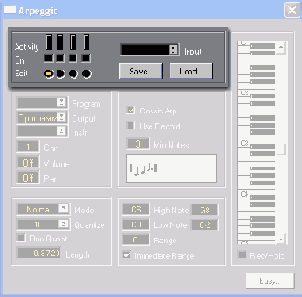
Рис.
5.42. Первый модуль окна Arpeggio
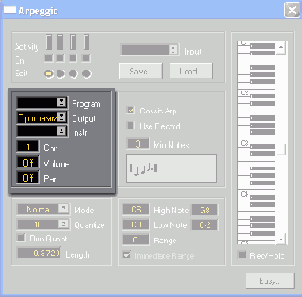
Рис.
5.43. Второй модуль окна Arpeggio
Третий
модуль (рис. 5.44). Если установите флажок Classic Arp, то арпеджио будет
звучать в соответствии со значением, выставленным в списке Mode четвертого
модуля. Если вы установите флажок в списке Use Record, арпеджио будет
выстроено, сообразно с обозначенными нотами на виртуальной клавиатуре шестого
модуля. Если флажок Classic Arp не установлен, то вы имеете возможность
корректировать вид арпеджио с помощью нотных символов, заключенных в репризу.
Чтобы увеличить количество нот, входящих в арпеджио, необходимо щелкнуть мышкой
по правой репризе, если щелкнуть мышкой по первому символу ноты, вся последовательность
исчезнет. Щелчок левой кнопкой мыши по символу понижает ноту, правой кнопкой
повышает. В списке Min. Notes выбирается минимальное количество нот,
при нажатии которых будет звучать арпеджио, т. е. если вы нажмете меньшее количество
нот на клавиатуре, арпеджио генерироваться не будет.
Четвертый
модуль окна (рис. 5.45). Из списка Mode можно выбрать различные виды
классических вариантов арпеджио. Normal — обычный классический вариант
(установлен по умолчанию). Invert- наоборот. Up Only — только
вверх. Down Only — только вниз. Random — в случайной последовательности.
Если установить флажок Run Quant, то начало нот арпеджио будет синхронизироваться
с нотами в остальных партиях программы. В списке Legth можно выставить
значение длины нот арпеджио.
Пятый
модуль окна (рис. 5.46). В этом модуле вы можете задать диапазон, в котором
будет проигрываться арпеджио. В списках High Note и Low Note указываются,
соответственно, крайние ноты диапазона проигрываемого арпеджио. В списке Range,
установив значение, отличное от нуля, вы задаете арпеджиатору программу
воспроизведения арпеджио выше на то количество полутонов, которое укажете в
поле. Флажок данного модуля Immediate Range работает только при активном
списке Range и позволяет после проигранного арпеджио и повышенного на
какое-либо количество полутонов вернутся к нажатому аккорду. С этими параметрами
стоит поэкспериментировать, чтобы найти оптимальные значения для их применения
на практике.
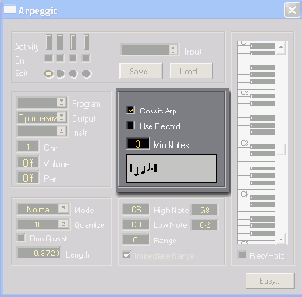
Рис. 5.44. Третий модуль окна Arpeggio
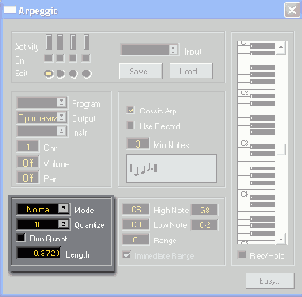
Рис.
5.45. Четвертый модуль окна Arpeggio
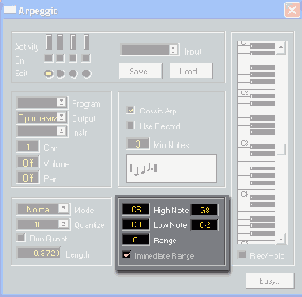
Рис.
5.46. Пятый модуль окна Arpeggio
Шестой
модуль окна (рис, 5.47). Этот модуль служит для указания конкретных нот, по
которым и будет строиться арпеджио. Такие ноты можно обозначить на виртуальной
клавиатуре или с помощью мышки, или с помощью MIDI-клавиатуры. Флажок Rec/Hold
служит для того, чтобы обнулить результаты установок на виртуальной клавиатуре
или, если он установлен, для ввода нот с MIDI-клавиатуры.
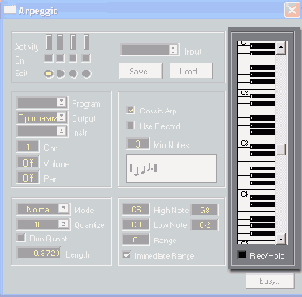
Рис.
5.47. Шестой модуль окна Arpeggio
В
программе Cubase есть модуль, который позволит вам обходиться без инструмента
с автоаккомпанементом. С его помощью вы можете создавать собственные стили и
использовать любые отрывки MIDI-аранжировок для создания новых стилей. С помощью
этого модуля можно создавать библиотеки приемов игры на различных инструментах,
например, вам удалось создать два такта для гитары приемом "бряцание"
или интересное арпеджио. Вы имеете возможность с помощью этого модуля применять
стиль в любой вашей аранжировке. Существует также библиотека стилей для Cubase.
Речь идет о модуле Styletrax. Инсталлируется данный модуль точно по той же схеме,
как и все предыдущие. Для того чтобы начать работу в Styletrax, нужно создать
трек класса Style Track. Как говорилось ранее, каждый класс трека имеет свой
вид инспектора, инспектор Style Track выглядит следующим образом (рис. 5.48).
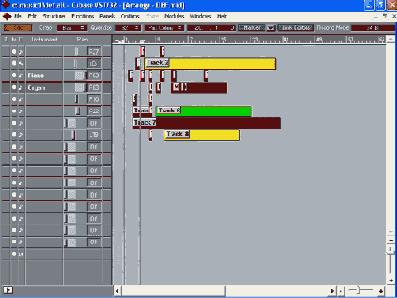
Рис.
5.48. Панель инспектора Style Track
С
помощью инспектора Style Track вы можете в режиме реального времени управлять
модулем. Чтобы загрузить какой-либо стиль, нужно щелкнуть по одной из пятнадцати
кнопок под полем Style. После этого откроется диалоговое окно, из которого
вы сможете загрузить какой-либо стиль. Стилевые файлы имеют расширение агг.
Кнопка, с помощью которой вы загрузили стиль, станет активной. Всего в модуль
можно загрузить пятнадцать стилей. Теперь подробнее разберемся с инспектором
Style Track.
- Верхние три
списка вам уже знакомы, они точно такие же, как и у инспектора в окне аранжировки.
- Следующий
список называется Style и пока модуль не активен, т. е. в него не загружен
стиль, в этом поле стоит значение Empty. После загрузки в поле появится
название стиля, если же загружено несколько стилей, то образуется их список.
- Ниже расположены
пятнадцать кнопок вызова стилей, когда стиль не загружен, кнопки имеют серый
цвет, если стиль загружен, но не активен, кнопка будет иметь синий цвет, если
стиль загружен и активен, то красный. Название загруженного и активного стиля
будет видно в списке Style.
- Список Variation
служит для отображения вариаций стиля.
- Ниже списка
Variation расположены восемь переключателей вариаций, стиля. Если вариация
в активном состоянии, то кнопка имеет красный цвет, если неактивна — синий.
Если в каком-нибудь стиле вариаций больше, то появляется дополнительное поле
Vari, в которое с клавиатуры вводится числовой номер вариации.
- Еще ниже находятся
восемь кнопок Mutes, с их помощью можно приглушать треки стиля. Необходимо
отметить, что максимальное количество треков в стиле — восемь.
- Следующий
список инспектора — Mode, он содержит семь режимов работы модуля:
- Off
— модуль выключен;
- Slave
- модуль считывает аккорды со специального трека Chord Track;
- Listening
— модуль управляется с MIDI-клавиатуры;
- Easy
— тo же самое, только аккорды распознаются модулем на основе одной
ноты и для корректной работы модуля в редакторе Style Track Editor необходимо
в списке Easy Mode Scale выбрать лад, а в списке Easy Mode Key
— тональность;
- следующие
три режима работы позволяют модулю распознавать аккорды в упрощенном изложении,
принятые на соответствующих синтезаторах — Roland, Yamaha, Casio.
- Off
— модуль выключен;
- Список Switch
— в нем можно выбрать несколько типов переключения между различными вариациями:
- Rem./Man.
— переключение с помощью специально зарезервированных клавиш на MIDI-клавиатуре.
Процесс резервирования происходит в Style Track Editor, на специальной
виртуальной клавиатуре;
- Ext.
Ctrl — дистанционное управление;
- Random
— случайные переключения вариаций;
- Random-Mix
— то же самое, но по закону случайных чисел меняется последовательность
вариаций;
- Vel.
Switch — переключение вариаций в зависимости от параметра Velocity.
- Rem./Man.
— переключение с помощью специально зарезервированных клавиш на MIDI-клавиатуре.
Процесс резервирования происходит в Style Track Editor, на специальной
виртуальной клавиатуре;
- Поле Snap
— установка режима фиксации смены аккордов:
- Off
— выключено;
- Ваr
— аккорд можно сменить только в начале такта;
- Part
— аккорд можно менять на каждую долю такта.
- Off
— выключено;
- В поле Record
можно указать только два режима — On и Off, которые служат для
включения и выключения режима записи стиля.
- Global Output
— в этом раскрывающемся списке можно указать выход модуля на одно из устройств.
На
рис. 5.49 показан вид инспектора в активном состоянии, т. е. когда в модуль
загружен стиль.
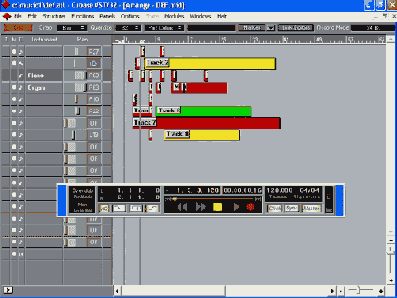
Рис.
5.49. Инспектор трека Style Track в активном состоянии
Важным
элементом модуля Styletrax является его редактор Style Track Editor Вызывается
Style Track Editor комбинацией клавиш <Ctrl>+<E> или из ме-ню Modules.
Работа с данным редактором принципиально ничем не отлича-ется от работы
на синтезаторе с автоаккомпанементом, которая подробно описана в главе 2.
Но, как вы понимаете, двух абсолютно одинаковых устройств не бывает, и Style
Track Editor, конечно, имеет свои особенности о их в основном мы дальше и поговорим.
После вызова редактора вы увидите следующую картинку (рис. 5.50).
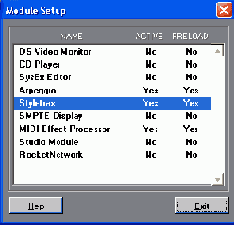
Рис.
5.50. Окно редактора Style Track Editor
Как
вы уже обратили внимание, редактор Style Track Editor условно можно разделить
на три подмодуля.
- Верхний подмодуль
состоит из раскрывающегося списка Mode, он аналогичен соответствующей кнопке
в инспекторе.
Далее
следуют два информационных поля Scale и Chord. В первом поле отображается
лад, во втором — тональность.
Последние
два раскрывающихся списка - Style и Variation - позволяют выбрать стиль
и его вариацию.
- Второй подмодуль
редактора состоит из пяти кнопок, позволяющих установить один из пяти режимов
работы редактора.
- Первый режим
- Tracklist - дает возможность редактировать треки стиля по различным
параметрам. Все параметры редактирования дорожек вам уже знакомы.
- Второй
режим - GM Map - существует для редактирования GM-карты, собственно, операцию
редактирования GM-карты можно провести и в предыдущем режиме. Выбирайте,
что вам удобнее
- Первый режим
- Tracklist - дает возможность редактировать треки стиля по различным
параметрам. Все параметры редактирования дорожек вам уже знакомы.
Третий
режим — Settings — режим установки модуля, это окно разделено на две
части.
- Первая часть
— Trigger Parameters — регулирует режимы смены вариаций, режимы перехода
между ними, режимы фиксации смены аккордов и характер переключения вариаций.
Все эти режимы описаны и аналогичны соответствующим в инспекторе.
- Вторая часть
Scale Parameters. Редактор Style Track Editor может распознавать аккорды
со специальной дорожки Chord Track или с MIDI-клавиатуры, все зависит от режима,
выставленного в списке Mode. Редактор может преобразовать ладовое наклонение
с помощью установок в списке Scale.
- Четвертый
режим Remote - редактирует параметры дистанционного управления с MIDI-клавиатуры.
Обратите внимание, что виртуальная клавиатура поделена на определенные участки,
обозначенные разным цветом:
- клавиши
белого цвета служат для исполнения мелодии; клавиши голубого цвета - для
исполнения последовательности аккордов, если установлен флажок Thru,
если флажок снять, эта часть MIDI-клавиатуры не будет работать;
- красные
клавиши служат для приглушения треков стиля, если установлен флажок Mutes;
- клавиши
белого цвета служат для исполнения мелодии; клавиши голубого цвета - для
исполнения последовательности аккордов, если установлен флажок Thru,
если флажок снять, эта часть MIDI-клавиатуры не будет работать;
- клавиши желтого
цвета предназначены для переключения вариаций стиля;
- черная клавиша
служит для остановки стиля.
Последний,
пятый режим модуля — Styles — предназначен для управления вариациями
стиля, он дублируется на панели инспектора и в дополнительных объяснениях не
нуждается.
Третий, самый нижний подмодуль окна является вспомогательным и содержит уже разобранные выше информационные поля и управляющие кнопки, в зависимости от пяти режимов работы редактора, рассмотренных выше.