Основы компьютерной музыки
Глава 5.4. Работа с контроллерами
Дело
в том, что когда вы записывали партии, то еще не предполагали, какие инструменты
у вас будут звучать, поэтому вполне нормально, что аккомпанемент, например,
звучит громче мелодии или бас слишком громкий. Вслушайтесь внимательно в звучащую
партитуру и откорректируйте уровни громкости партий. Как вы помните, это можно
сделать с помощью инспектора или инструментального ящика.
Очень
важным элементом сведения партитуры является панорамирование. Все вы знаете,
что оркестр или группа любого состава не может находится в одной точке, т. е.
на сцене все располагаются дальше или ближе воображаемого центра. Соответственно,
зритель слышит определенную панораму: кто-то — слева, кто-то — справа, а кто-то
— по центру. Причем "слева" и "справа" может быть "еще
левее" или "еще правее", мало того, это может быть глубже или
ближе. Индивидуальное положение инструментов на сцене и дает тот неповторимый
колорит звучания каждого произведения.
Для
начала расставьте панораму для каждой партии в поле Pan в инспекторе. Помните,
что партия баса, как правило, звучит по центру, то же относится и к бас-барабану
и малому барабану. Хотя, как вы понимаете, каких-либо запрещений по этому поводу
быть не может. Панораму звучания можно установить указанным способом на каждом
треке индивидуально. Тогда установка будет действовать на весь трек и все его
части. Если требуется в каких-либо частях трека менять панораму, то лучше это
делать с помощью специального инструмента в виде двух громкоговорителей с разнонаправленными
под ними стрелками. Такая установка будет действовать только в определенной
части трека. Пределы панорамирования лежат от L64 (крайнее левое положение)
до R63 (крайнее правое положение). Регулировать панораму можно еще несколькими
способами. Например, если щелкнуть левой кнопкой мыши в самом веху колонки Track,
появится раскрывающийся список контроллеров (рис. 5.30), в котором необходимо
выставить флажок против контроллера Pan.
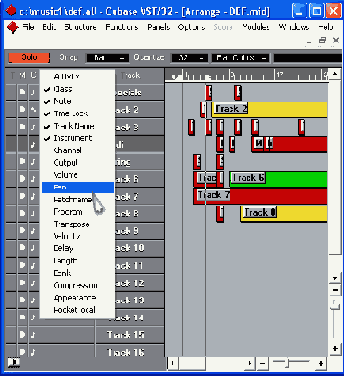
Рис.
5.30. Раскрывающийся список контроллеров
Нажмите
клавишу <Enter>, и в главном окне рядом с колонкой Track появится
новая колонка Pan (рис. 5.31). С помощью регуляторов напротив каждого трека
можно установить нужное значение. Еще один способ — это из меню Panel с
помощью команды MIDI Track Mixer вызвать MIDI-микшер и выставить панораму
на нем. Все описанные способы равноценны и позволяют видеть панорамирование
всех треков одновременно.
Более
тонкое и гибкое регулирование панорамы можно осуществить в редакторе Edit с
помощью того же контроллера.
- Два раза щелкните
левой кнопкой мыши по нужному вам треку или его части и войдите в клавишный
редактор (можно войти в клавишный редактор через команду в главном меню).
- С помощью кнопки
в левом нижнем углу вызовите нужный вам контроллер (см. главу 4).
- Возьмите из
инструментального ящика редактора инструмент "карандаш" или "циркуль"
и при нажатой клавише <Alt> нарисуйте нужный вам график изменения панорамы
(рис. 5.32). Для более плавного графика выберите в полях Snap и Quant значения
32 или 64.
После
того как вы отрегулировали панораму, т. е. линейное или горизонтальное размещение
инструментов, можно приступить к регулировке положения инструментов в глубину.
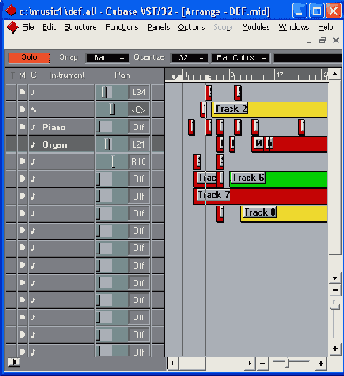
Рис.
5.31. Колонка Pan в главном окне
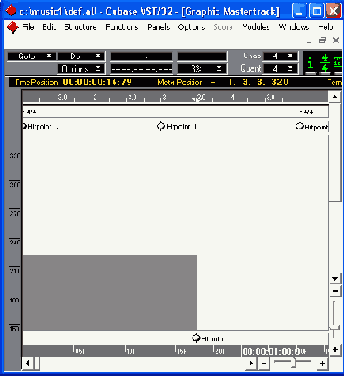
Рис.
5.32. График изменения панорамы
Это
можно сделать с помощью контроллера 91, который управляет уровнем реверберации.
Если вы не собираетесь в процессе исполнения постоянно менять уровень реверберации,
проще всего выставить ее уровень с помощью MIDI-микшера MIDI Track Mixer.
- Вызовите MIDI-микшер
MIDI Track Mixer с помощью соответствующей команды из меню Panels.
- Нажмите кнопку
с изображением закрашенного треугольника, справа от фейдера канала появится
дополнительная панель (рис. 5.33). На этой панели расположены три кнопки:
черная кнопка Off, красная кнопка Off и кнопка Reset.
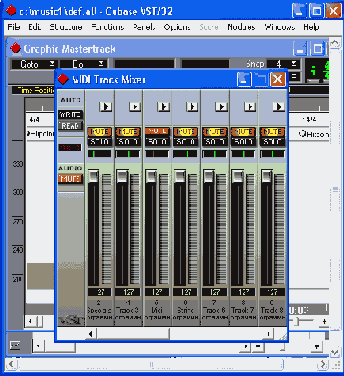
Рис.
5.33. Дополнительная панель регулировки эффектов MIDI Track Mixer
- Нажмите черную
кнопку Off, перед вами появится раскрывающийся список с перечислением
устройств для регулировки эффектов (рис. 5.34). Если у вас в наличии только
звуковая карта, выберите из списка пункт MU100R - Part Editor.
- В появившемся
редакторе эффектов вы можете отрегулировать глубину эффекта с помощью ручки
Reverb (рис. 5.35).
Хотим
вас сразу предупредить, что эффект реверберации нужно с большой осторожностью
применять к партиям ударных инструментов и баса. Проставьте в каждой партии
необходимые значения и послушайте результат. Но мы советуем вам ставить значения
панорамы и реверберации в режиме реального времени. Для этого включите воспроизведение
вашей партитуры в режиме Loop, нажав на транспортной панели кнопку с
изображением кольца. После этого откройте MIDI-микшер и начинайте выставлять
на пульте нужные параметры. Преимущества такого способа очевидны. Еще несколько
советов. Всю эту работу необходимо делать при правильном расположении ваших
акустических систем. Вы должны слышать реальную панораму, а не вычислять ее.
Поскольку не каждый может позволить себе качественную звуковую аппаратуру, лучше
пользоваться головными телефонами, они позволяют получить довольно реальную
картину.
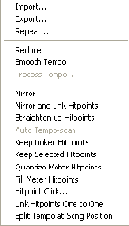
Рис.
5.34. Раскрывающийся список редакторов эффектов
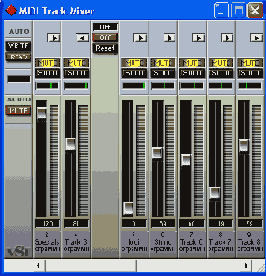
Рис.
5.35. Окно редактора эффектов Part Editor
Как
вы обратили внимание, в редакторе Part Editor достаточно много ручек и ползунков
для регулировок различных контроллеров, все эти контроллеры эффектов можно регулировать
в режиме реального времени. Принципы и способы регулировки всех котроллеров
редактора Part Editor одинаковы.
Из
раскрывающегося списка редакторов эффектов (см. рис. 5.34) вы при необходимости
можете выбрать любой эффект. Они практически одинаковы функционально, только
предназначены для работы с соответствующими синтезаторами, имеющими генераторы
типа XG или GS, которые позволяют работать с большим количеством эффектов.
При
работе над усовершенствованием автоаккомпанемента мы с вами говорили о штрихах,
но как мы уже отмечали, там это, как правило, не нужно. При сочинении собственных
партий или переложений партий для других инструментов такая работа чаще всего
просто необходима. Для примера поработаем со штрихами с партией гармонической
фигурации (трек 2). Выберите для этой партии инструмент Viola в списке
GM. Так как у нас записана данная партия, то звучать она будет штрихом
легато. Допустим нам нужно, чтобы в первых четырех тактах, в каждом из
них, первые шесть нот оставались со штрихом легато, а последние две были не
сыграны стаккато. В последующих четырех тактах объединим штрихом легато
по две ноты, т. е. первые две ноты соединяются легато, но при этом
вторая звучит со штрихом стаккато. И так далее, до конца. Чтобы переделать
данную партию, как мы хотим, нужно (рис. 5.36):
- В тактах с 1
по 4 седьмые и восьмые ноты сократить по длительности не менее чем на половину.
Больше или меньше — зависит от темпа и требуемой остроты стаккато.
- Точно так же
нужно сократить и шестую ноту, иначе получится, что между ней и последующей
нотой стоит штрих легато, а у нас залиговано только шесть нот.
- Сократить длительность
нот можно с помощью инструмента "карандаш", обрезав ее справа или
сделав нужную ноту активной, в поле Length изменить ее длину, о чем
рассказывалось в главе 4.
- Послушайте
полученный результат и, если вас что-то не устраивает, проделайте те же операции
еще раз, при этом можно не выходить из редактора.
- Теперь так же
укорачиваем каждую вторую ноту в тактах с 5 по 8, опять же подбирая экспериментальным
путем длину этих нот.
Естественно,
вышеописанные штрихи и их сочетания являются простейшими, но из них рождаются
более сложные штрихи и сочетания штрихов. Реализация в ваших будущих партитурах
всего штрихового многообразия будет зависеть только от вашего опыта и творческой
фантазии.
Еще
немного о контроллерах, которые наиболее часто применяются в корректировке записанной
музыки.
- Chorus Level
— контроллер 91, эффект хоруса. На слух это звучит либо как расстройка одноголосного
инструмента, например фортепиано, либо как одновременное звучание множества
инструментов, создающее эффект хора. Основан этот эффект на переменной задержке
сигналов. Происхождение эффекта от хорового звучания основано на том, что
каждый исполнитель не в состоянии исполнить свою партию идеально одинаково
со вторым. Этот эффект может значительно оживить звучание партии.
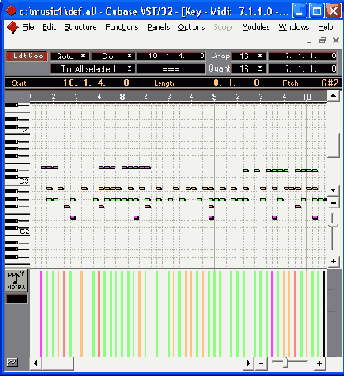
Рис.
5.36. Работа со штрихами в партии мелодической фигурации
Modulation
— .контроллер 1, им задается глубина частотной модуляции. В живой музыке работу
этого контроллера можно сравнить с естественной вибрацией голоса, скрипки и
т. д. Но применение данного контроллера требует определенного слухового опыта
и навыков. Попробуем продемонстрировать его работу на конкретном примере.
- Запишите в
двух 4/4 тактах четыре половинных ноты, например До, Ре, Ми, Фа первой октавы.
- Выберите контроллер
Modulation и нарисуйте примерно следующий график в окне контроллеров (рис.
5.37), не забудьте выставить соответствующие для плавного ведения графика
значения Snap и Quant.
Brightness
— контроллер 74, управляет ослаблением высокочастотных составляющих звука. Довольно
специфический эффект, поэтому какие-либо определенные рекомендации дать невозможно.
С этим контроллером необходимо поэкспериментировать. Чаще всего такой контроллер
применяется для работы с электронными тембрами.
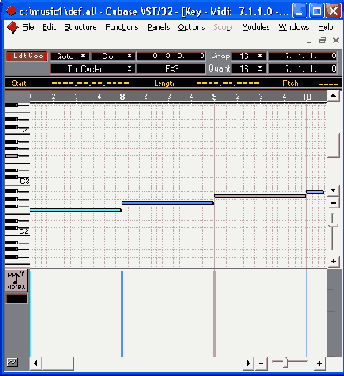
Рис.
5.37. График изменения значений котроллера Modulation
- Harmonic Content
- контроллер 71, управляет количеством гармоник данного звука. На слух это
воспринимается как увеличение высокочастотных характеристик звука. Этот контроллер
тоже требует экспериментального изучения.
- Sustain Pedal,
Hold 1 — контроллер 64, его действие подобно правой педали фортепиано, думаем,
дальнейших пояснений не нужно.
- Sustain Pedal
— контроллер 66, та же самая педаль, но удерживает только те ноты, которые
уже были нажаты к моменту включения контроллера.
- Soft Pedal
— контроллер 67, его действие аналогично действию левой педали фортепиано,
т. е. приглушает или смягчает звуки при его включении.
Все вышеперечисленные контроллеры помогут вам оживить партию, только не забывайте, что все хорошо в меру.