Основы компьютерной музыки
Глава 4.6. Редактор нотной записи Score Edit
Score
Edit — это нотный редактор, или редактор партитуры. Основное его предназначение
- - коррекция MIDI-партитуры в нотном изображении и подготовка материала к печати.
Для создания музыки и тем более ее "оживления" этот редактор не годится
по многим причинам. Например, невозможно точно определить отставание или опережение
звучащих нот, очень сложно определять и корректировать работу контроллеров.
Но Score Edit очень может быть полезен музыкантам традиционной школы, которые
привыкли к нотному изображению музыки и без этого чувствуют себя неудобно. Вообще,
как говорится, тип редактора — это дело вкуса. Так что выбирайте то, что вам
больше нравится.
Вызвать
редактор можно несколькими способами:
- выделите нужный
трек или его часть и нажмите комбинацию клавиш <Ctrl>+<R>;
- создайте пустой
трек с помощью карандаша (то есть просто нарисуйте), или комбинации клавиш
<Ctrl>+<P>, или вызвав опцию Create Part из меню Structure
и нажав комбинацию клавиш <Ctrl>+<R>, или вызовите опцию Score
из меню Edit.
Перед
вами откроется окно нотного редактора (рис. 4.31).
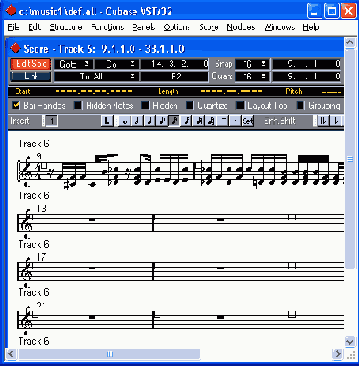
Рис.
4.31. Окно редактора Score
Практически
все кнопки и поля этого редактора вам уже знакомы по предыдущим редакторам,
но есть и новые. Щелкните левой кнопкой мыши по списку Do (рис. 4.32):
- Fixed Note
— фиксировать ноты;
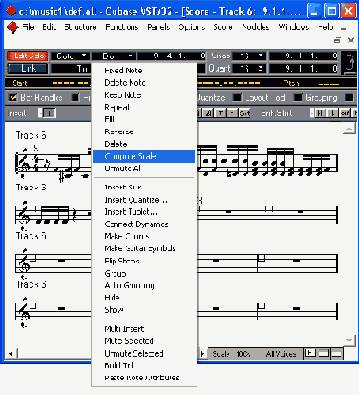
Рис.
4.32. Раскрывающийся список Do
- Delete
Note — стереть ноты;
- Keep Note
— все ноты заданной высоты;
- Repeat
— повторить;
- Fill —
наполнение;
- Reverse
— обратное направление;
- Delete —
стереть все;
- Compute
Scale — этот пункт почему-то всегда неактивен и в руководстве по программе
о нем ничего не сказано;
- Unmute All
— разглушить все;
- Insert Slur
— вставить лигу;
- Insert Quantize
— вставить квантизацию;
- Insert Tuplet
— вставить триоль;
- Connect
Dynamics — подсоединить динамику;
- Make Chords
— создать аккорды;
- Make Guitar
Symbols — создать гитарные символы;
- Flip Stems
— правильно расположить стили;
- Group —
группировать;
- Auto Grouping
— автогруппировка;
- Hide —
скрыть;
- Show —
показать;
- Multi Insert
— многократная вставка;
- Mute Selected
— заглушить выделенное;
- Unmute Selected
— снять приглушение у выделенных нот;
- Build Trill
— построить трель;
- Paste Note
Attributes — вставить нотные атрибуты.
В
главном окне нотного редактора появились две панели с флажками и управляющими
кнопками, которых не было в предыдущих редакторах (рис. 4.33).
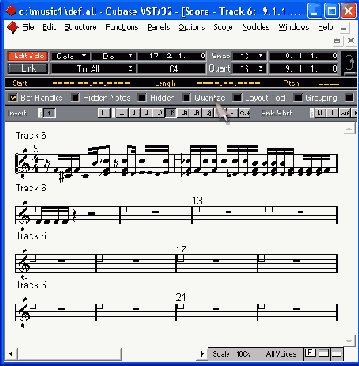
Рис.
4.33. Дополнительные управляющие кнопки и флажки в редакторе Score
На
верхней панели расположено девять флажков:
- флажок Ваг
Handles — хендлы тактов;
- флажок Hidden
Notes — скрытые ноты;
- флажок Hidden
— скрытое;
- флажок Quantize
— квантизация;
- флажок Layout
Tool — расположение инструментов;
- флажок Grouping
— группировка;
- флажок Gutflag
— вырезать;
- флажок Split
Rests — разделить паузу;
- флажок Stems/Beams
— показать штили.
Следующая
панель состоит из управляющих клавиш, обозначенных пиктограммами.
Первая
группа клавиш с пиктограммами длительностей нот позволяет, если вы выбрали определенную
длительность, внести ее в партитуру в нужном вам месте. Не забудьте при этом
выставить соответствующие значения в полях Snap и Quantize.
Следующая
группа клавиш позволит вам выставить перед нотами соответствующие знаки альтерации.
Необходимо помнить, что если вы хотите, например, выбрать длительность ноты,
добавить к ней увеличивающую ее точку и понизить ноту на полтона, то вам сначала
необходимо последовательно набрать эти знаки в строке управляющих кнопок и только
потом выставить эту ноту на нотном стане, в нужном вам месте.
Следующая
группа кнопок функционально более разнообразна.
Первая
кнопка с символом I вызывает диалоговое окно Staff Settings, в котором
вы должны указать, как будет выглядеть ваша нотная запись (рис. 4.34).
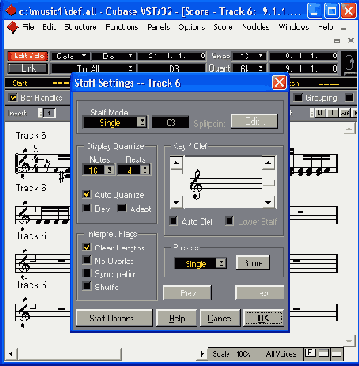
Рис.
4.34. Диалоговое окно Staff Setting
Это
окно состоит из пяти модулей, в первом модуле в списке Staff Mode нужно
определить, в каком ключе будет расписана партитура: Single — только
в скрипичном ключе; Split — в скрипичном и басовом ключе; Splitpoint
— в открывшемся окне вы определяете ноту, ниже которой все остальные ноты
будут записаны в басовом ключе.
Следующий
модуль, Display Quantize, определяет, как будут отображаться записанные
вами ноты, при этом никакого влияния на звучание оказываться не будет. В списке
Notes вы указываете самую короткую ноту, которую нужно показать. Все
ноты короче этой длительности отображаться не будут. Список Rests — то
же самое, только для пауз.
В
следующем модуле Interpret Flags вы можете активизировать такие функции:
- Clean Lengths
— более длинные и более короткие ноты будут отображаться как точно соответствующие
установленной квантизации;
- No Overlap
— ноты отображаются без лиг, что способствует визуальному восприятию;
- Syncopation
— если включить эту функцию, то синкопированные ноты будут показаны более
удобочитаемым способом, т. е. будет меньше лиг;
- Shiflle
— более удобная группировка триольных длительностей.
Следующий
модуль окна обозначен как Key / Clef — с .помощью левого ползунка
вы можете менять ключ, а с помощью правого ползунка — ключевые знаки.
И
последний модуль в этом окне называется Presets - с его помощью можно
изменить принадлежность нотной строки, преобразовав ее, например, в строку для
записи ударных или гитарной табулатуры и т. д.
В
этом окне также есть кнопка Staff Options, с помощью которой вы можете
вызвать следующее окно для дальнейших настроек редактора.
Следующие
семь кнопок позволяют работать с написанием стилей, группировкой нот, буквенной
записью аккордов (цифровка) и т. д.
Как
и в ранее описанных редакторах, нотный редактор имеет свой инструментальный
ящик (рис. 4.35).
Большинство
инструментов инструментального ящика вам уже знакомо по предыдущим редакторам,
но, как вы заметили, появилось и несколько новых инструментов.
Первый
незнакомый инструмент — это кнопка с изображением шестнадцатой ноты. Если указать
этот инструмент, а потом взять из линии Insert нужную длительность, то
вы можете вставить в нотную строку выбранную длительность на нужной вам высоте.
То есть, иначе говоря, этот инструмент подобен карандашу, но с его помощью вы
можете записать толь ноты.
Следующий
незнакомый пока инструмент обозначен пиктограммой четвертной паузы. Этот инструмент
полностью подобен предыдущему, с той лишь разницей, что с его помощью вы можете
записать не ноты, а паузы.
Следующий
инструмент обозначен пиктограммой Gut, с треугольником, вершина которого направлена
вниз. Этот инструмент может разделить вашу четвертную ноту на две залигованные
восьмые или сделать то же самое с паузой. Поэкспериментируйте с этим инструментом,
возможно, он вам пригодится.
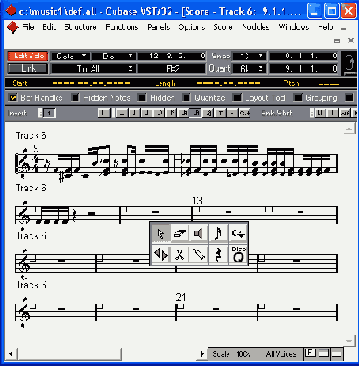
Рис.
4.35. Инструментальный ящик редактора Score
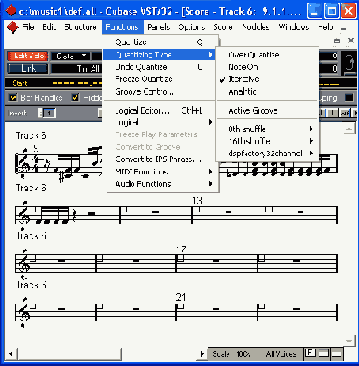
Рис.
4.36. Диалоговое окно Insert Quantize
Последний
инструмент имеет пиктограмму петли. Этот инструмент позволит вам квантизировать
отдельно взятую ноту. При нажатии левой кнопкой мыши на этом инструменте появится
диалоговое окно (рис. 4.36), в котором вы можете выбрать параметры квантизации.
Очень полезная функция.
Нотный редактор Cubase очень сложный и емкий. В данной книге мы не будем его изучать досконально, потому что наша с вами задача — написание музыки, а не подготовка уже готовой к печати. Думаем, что это тема отдельной книги.