Экскурсия 14В: Изучение текстового поля
Для создания новых элементов труппы текстового поля или их изменения используйте окно Field, показанное на рис. 14.14, или инструмент Field палитры Tools. Окно Field выглядит похожим на окно Text, но в нем нет нескольких опций окна Text. Нет инструментов форматирования полей страницы, межзнаковых и межстрочных интервалов (см. рис. 14.14.).
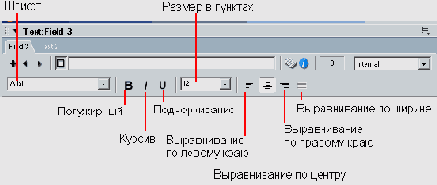
Рис. 14.14. Опции форматирования окна Reid
Давайте кратко взглянем на текстовое поле.
1. Откройте окно Text Field, выбрав Window | Field.
2. Напечатайте This is a Field Text Member.
3. Выделите только что напечатанный вами текст. С помощью палитры Tools (Window | Tool Palette) выберите голубой цвет для переднего плана.
4. Закройте окно Field.
5. Давайте поместим элемент труппы текстового поля в партитуру.
а) Если окно Cast не открыто, то откройте его, выбрав Window | Cast.
б) Перетащите элемент труппы текстового поля в партитуру.
в) Обеспечьте выделение полевого элемента труппы в партитуре, щелкнув по нему, как показано на рис. 14.15.
6. Вы можете изменять и другие свойства элемента труппы текстового поля, с помощью которых создаются специальные эффекты его отображения. Эти атрибуты задаются в Property Inspector.

Рис. 14.15. Элемент труппы текстового поля, выделенный в партитуре
а) Если Property Inspector не открыт, то откройте его, выбрав Window | Property Inspector, а затем выбрав вкладку Field, как показано на рис. 14.16.
б) В нижней половине вкладки Field вы увидите четыре ниспадающих меню, описанных далее. Они предназначены для определения дополнительных атрибутов.
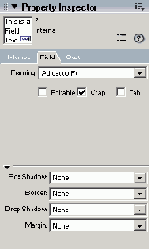
Рис. 14.16. Вкладка Reid в Property Inspector
7. Давайте приступим к изменению значений. Обратите внимание, что вы не увидите результатов, пока не поместите текстовое поле на сцену.
а) В ниспадающем меню Box Shadow выберите 2 пиксела.
б) В ниспадающем меню Border выберите один пиксел.
в) В ниспадающем меню Drop Shadow выберите один пиксел.
г) В ниспадающем меню Margin выберите два пиксела.
д) Закройте окно Field.
е) Перетащите элемент труппы текстового поля на сцену.
ж) Ваше завершенное тестовое поле должно выглядеть, как показано на рис. 14.17.
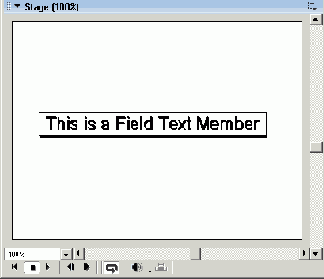
Рис. 14.17. Текстовое поле на сцене, с рамкой, внутренними нолями, тенью от поля и тенью от текста