Экскурсия 14А: Изучение окна Text
Окно Text используется для создания текстовых элементов и подбора шрифтов и стилей. Давайте взглянем поближе на окно Text.
1. Создайте новый фильм, выбрав File | New | Movie.
2. Откройте окно Text, показанное на рис. 14.2, выбрав Window | Text.
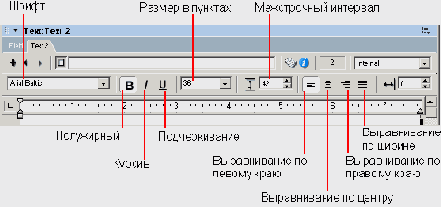
Рис. 14.2. Окно Text
3. Давайте изменим ширину текстового элемента труппы. Щелкните по треугольнику изменения ширины текстового элемента труппы (см. рис. 14.3) в правой части окна (возможно, вам придется прокрутить окно вправо, чтобы его увидеть) и перетащите его вправо, установив правое поле страницы на 6 дюймов.
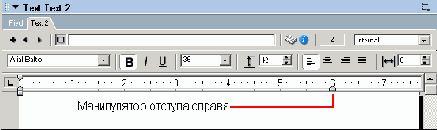
Рис. 14.3. Манипулятор установки ширины текстового элемента труппы в положении 6 дюймов
4. Напечатайте This is a Text Cast Member в окне Text и нажмите клавишу Enter.
5. Выделите текст, щелкнув мышью в начале предложения и, удерживая кнопку мыши, протащите курсор по всему тексту. Эта операция типична для текстового редактора.
6. Выберите опцию Align Center (Выравнивание по Центру) на линейке инструментов окна Text, как показано на рис. 14.4.
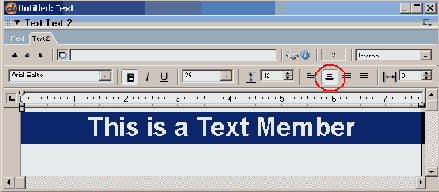
Рис. 14.4. Align Center, выбранная в окне Text
7. В ниспадающем меню размера шрифта (Size) в линейке инструментов установите значение 24 пункта, как показано на рис. 14.5.
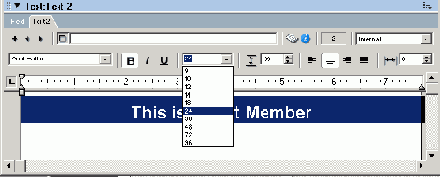
Рис. 14.5. В ниспадающем меню выберите 24 в качестве размера шрифта в пунктах
8. Давайте изменим шрифт, межзнаковый и межстрочный интервалы для текста.
а) Выделите весь текст и выберите шрифт в ниспадающем меню Font (Шрифт), показанном на рис. 14.6.
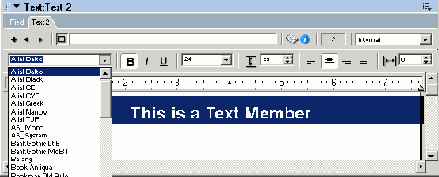
Рис. 14.6. Выбор шрифта в ниспадающем меню
б) В поле межзнакового интервала Kerning на линейке инструментов окна Text (см. рис. 14.7) напечатайте 8 и нажмите клавишу Enter.
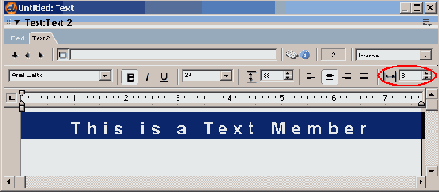
Рис. 14.7. Поле Kerning
в) В поле межстрочного интервала Line Spacing (см. рис. 14.8) напечатайте 30 и нажмите клавишу Enter. При этом между строками текста установится интервал, равный 30 пунктам.
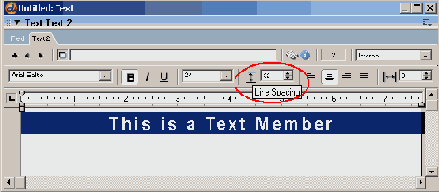
Рис. 14.8. Поле Line Spacing
9. Давайте добавим какой-нибудь текст и изменим поля страницы текущего текстового элемента труппы. Найти различные манипуляторы по установке полей страницы поможет рис. 14.9.

Рис. 14.9. Манипуляторы установки полей страницы окна Text
Подсказка
Шрифты, доступные в Director'e, определяются шрифтами, установленными в вашей системе.
а) Щелкните курсором в конце имеющегося текста. Нажмите клавишу Enter/Return, чтобы переместить курсор на следующую строку. Добавьте текст, напечатав This Member allows you to format your text.
б) Выделите только что напечатанный вами текст, щелкнув курсором мыши в начале предложения, и, удерживая нажатой кнопку мыши, перетащите курсор по всему новому тексту.
в) Щелкните по левому верхнему манипулятору установки поля страницы и перетащите его на позицию линейки 1 дюйм, как показано на рис. 14.10. Это установит левое поле страницы для первой строки выделенного текста.

Рис. 14.10. Установка левого поля для первой строки
г) Щелкните по нижнему левому манипулятору и перетащите его на позицию линейки 1 дюйм, как показано на рис. 14.11. Это установит левое поле страницы для каждой строки после первой строки выделенного текста.

Рис. 14.11. Установка левого поля для строк после первой строки
д) Щелкните по правому манипулятору поля страницы и перетащите его на позицию линейки 5 дюймов. Это установит правое поле первой строки выделенного текста.
е) Измените размер шрифта выделенного текста на 12 пунктов, как показано на рис. 14.12.

Рис. 14.12. Манипулятор правого поля установлен на 5 дюймов, а шрифт - на 12 пунктов
10. Давайте изменим цвет текста. Выделите второе предложение. С помощью «плиток» выбора цвета в палитре Tools измените цвет переднего плана для текста на любой, какой вы хотите, как показано на рис. 14.13.

Рис. 14.13. Выбор цвета для текста
11. Закройте окно Text, щелкнув по X в правом верхнем углу.
12. Если окно Cast не открыто, то откройте его, выбрав Window | Cast.
13. Перетащите элемент труппы Text в партитуру.