Экскурсия 8А: Изучение цветовых палитр
Для этой экскурсии требуется настроить ваш монитор на 256 цветов. Смотрите «Изменение глубины цвета системы» в начале данной главы.
1. Мы начнем с создания растрового элемента труппы следующим образом.
а) Создайте новый фильм, выбрав File | New | Movie (Файл | Создать | Фильм).
б) Откройте окно Paint, выбрав Window | Paint.
в) В палитре инструментов окна Paint выберите цвет (не черный и не белый) с помощью «плитки» Foreground (Передний План).
г) Выберите инструмент Filled Rectangle в палитре инструментов и создайте прямоугольник в окне Paint, как показано на рис. 8.2. Закроите окно Paint.
2. Давайте поместим прямоугольник на сцену.
а) Если окно Cast не открыто, то откройте его, выбрав Window | Cast.
б) Перетащите миниатюру прямоугольника элемента труппы в партитуру или на сцену.
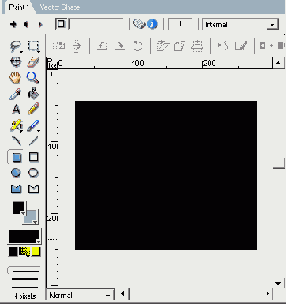
Рис. 8.2. Прямоугольник в окне Paint
3. Давайте изменим цветовую палитру фильма. Цветовая палитра фильма определяет палитру, используемую для показа всех элементов на сцене.
а) Если Property Inspector в данный момент не открыт, то выберите Window | Property Inspector, а затем выберите вкладку Movie, как показано на рис. 8.3.
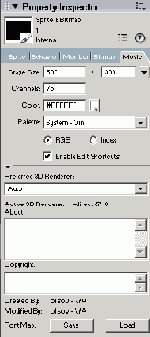
Рис. 8.3. Вкладка Movie в Property Inspector
б) Измените текущую палитру на палитру Metallic, выбрав ее в ниспадающем меню Palette, показанном на рис. 8.4. Чтобы увидеть изменения на сцене, щелкните по партитуре в кадре, предшествующем кадру, на котором сейчас стоит головка воспроизведения. Director обновит сцену в соответствии с новой выбранной цветовой палитрой.
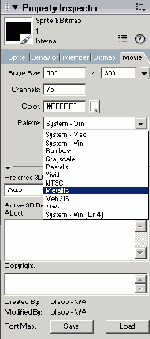
Рис. 8.4. Ниспадающее меню Palette с выбранной опцией Metallic
в) Переключите радиокнопки ниже поля Palette из состояния RGB27 в состояние Index. Это обеспечит переназначение цветов по позициям цветовой палитры, а не по значениям RGB.
4. Давайте пойдем чуть дальше в создании палитры с индивидуальными настройками и вручную изменим цвета такой палитры.
а) Откройте окно Color Palette, выбрав Window | Color Palettes, а затем щелкните по кнопке Select Used Colors (Выбор Используемых Цветов) в окне Color Palette.
б) Теперь откроется диалоговое окно с приглашением выбрать цвета из текущего элемента труппы.
в) Щелкните по кнопке Select Used Colors в диалоговом окне (см. рис. 8.5). Эта функция выберет все цвета, используемые в текущем элементе труппы. В данном случае имеется только один цвет. Выбранный цвет теперь будет обозначен в окне Color Palette рамкой выделения.
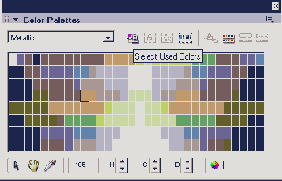
Рис. 8.5. Кнопка Select Used Colors
г) Щелкните по кнопке Color Picker (Указатель Цвета) внизу справа. Теперь откроется диалоговое окно Create Palette (Создать Палитру) и пригласит вас выбрать имя для новой палитры, как показано на рис. 8.6. Если вы попытаетесь изменить палитру Director'а, то Director автоматически создаст новую палитру из той, с которой вы будете работать. Это будет цветовая палитра с индивидуальными настройками.
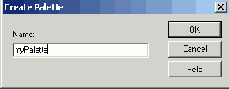
Рис. 8.6. Диалоговое окно Create Palette
д) Напечатайте имя myPalette в поле Name диалогового окна и щелкните по кнопке ОК. Откроется новая цветовая палитра. Щелкните по кнопке ОК.
Чтобы посмотреть новую палитру, выберите myPalette из ниспадающего меню во все еще открытой цветовой палитре.
е) Щелкните по Color Picker, выберите новый цвет в открывшейся палитре и щелкните по кнопке ОК. Закройте диалоговое окно Color Palette.
ж) Для обновления вашего графического изображения в соответствии с новой палитрой выберите вкладку Bitmap в Property Inspector (вам может понадобиться вначале щелкнуть по окну Cast), а затем выберите myPalette в ниспадающем меню Palette, как показано на рис. 8.7.
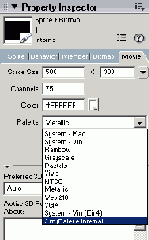
Рис. 8.7. Вкладка Bitmap в Property Inspector с выбранной в меню Palette опцией myPalette
5. Сохраните вашу работу. Выберите File | Save, назовите ваш файл TourSA.dir и сохраните его в папке Save Wark на жестком диске вашего компьютера.