Экскурсия 4В: Канал Tempo
Настройки Tempo (Темп) в Control Panel, показанной на рис. 4.8, управляют воспроизведением фильма в Director'е и задают скорость, с которой головка осуществляет воспроизведение, выполняются команды Wait (Ждать) и создается взаимодействие с пользователем.
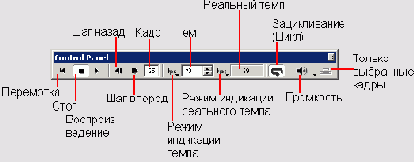
Рис. 4.8. Различные функции Control Panel
При помощи канала партитуры Tempo вы можете выбирать скорость, с которой головка показывает фильм. Скорость задается числом кадров в секунду fps (frames per second). Если канал Tempo в партитуре не виден, то раскройте окно Effects Channels (Каналы Эффектов), щелкнув по кнопке-переключателю Hide/Show Effects Channels (Спрятать/Показать Каналы Эффектов), при одном состоянии которой видны все каналы эффектов, а при другом - эти каналы спрятаны. На рис. 4.9 каналы эффектов спрятаны. А на рис. 4.10 показано раскрытое окно Effects Channels.
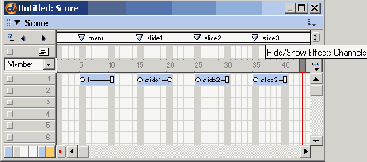
Рис. 4.9. Каналы Effects спрятаны, и показана кнопка Hide/Show Effects Channels
1. Мы продолжим работать с файлом, который должен быть у вас открытым еще в Экскурсии 4А. Если этот файл не открыт, то сделайте следующее.
а) Выберите File | Open и с помощью функции поиска в раскрывающемся окне найдите каталог .
б) В этом каталоге найдите файл с именем *.dir и дважды щелкните по нему.
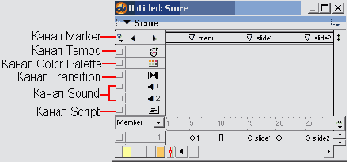
Рис. 4.10. Окно Каналов Effects раскрыто
2. Давайте поэкспериментируем с каналом Tempo и изменим его настройки, а) Дважды щелкните по кадру Menu в канале Tempo, показанному на рис. 4.11.
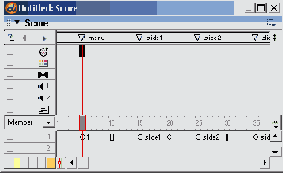
Рис. 4.11. Дважды щелкните по кадру Menu в канале Tempo
б) Теперь появится диалоговое окно Frame Properties: Tempo (Свойства Кадра: Темп), как показано на рис. 4.12.
в) Переместите бегунок настройки Tempo в область низкого темпа, например, установите 7 fps.
Подсказка
Вы, вероятно, в большинстве созданных вами фильмов установите параметр Tempo , между 15 и 30 fps. Частота кадров в этом диапазоне позволит воспроизводить фильм с приемлемым качеством на огромном количестве компьютеров (с разным быстродействием).
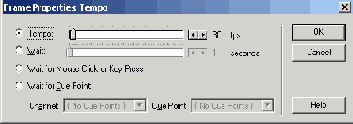
Рис. 4.12. Диалоговое окно Frame Properties: Tempo
г) Щелкните по кнопке ОК, для того чтобы закрыть окно Tempo.
д) Установите кнопку Loop Playback на панели Control Panel в положение Loop.
е) Щелкните по кнопке Play на Control Panel. Вы увидите относительно медленную демонстрацию слайдов.
ж) Давайте сделаем ее быстрее. Дважды щелкните по кадру Menu в канале Tempo.
з) Снова откроется диалоговое окно Frame Properties: Tempo.
и) Передвиньте бегунок настройки Tempo к более высоким значениям fps, например, установите 30 fps.
к) Щелкните по кнопке Play на Control Panel. Как вы видите, скорость показа слайдов возросла.
Решая, какая частота кадров будет наилучшей, вы можете столкнуться с небольшой дилеммой. С одной стороны, в старых компьютерах с медленными процессорами могут возникнуть проблемы работы с высокими значениями темпа. Но, с другой стороны, высокая частота кадров ведет к более гладкой анимации. Если вы уверены, что ваш фильм будет воспроизводиться на компьютерах с быстродействующими процессорами; то выбирайте настройку Tempo для воспроизведения с более высокими значениями частоты кадров.
Лучшим вариантом будет экспериментирование с различными настройками. Проверьте воспроизведение фильма на компьютере, типичном для воспроизведения вашей программы. На выбор настройки Tempo будут влиять быстродействие компьютера, число используемых каналов, сложность фильма и размеры элементов, используемых в каждом кадре.
3. Посмотрим немного поближе на некоторые другие опции диалогового окна Frame Properties: Tempo.
а) Дважды щелкните по кадру Menu в канале Tempo.
б) Изучите опции диалогового окна Frame Properties: Tempo, показанного на рис. 4.12.
4. Кроме настройки параметра Tempo в этом окне имеются три типа команд Wait (Ждать).
а) Настройка Wait seconds (Ждать, секунд) позволяет вам остановить головку на определенном кадре и ждать в течение заданного количества секунд. По окончании времени ожидания головка возобновит движение вперед.
б) Настройка Wait for Mouse Click or Key Press (Ждать Щелчка Мыши или Нажатия Клавиши) будет останавливать головку на определенном кадре до вашего щелчка мышью или нажатия клавиши на клавиатуре.
в) Настройка Wait for Cue Point (Ждать в Точке Поиска) работает вместе с видео- или аудиоэлементами труппы. При помощи программ цифрового редактирования, таких как Sound Edit, Peak или Adobe Premiere, точки поиска могут вставляться в фильм QuickTime или звуковой файл. Затем вы можете заставить головку ждать в определенном кадре, пока не будет достигнута нужная точка поиска в видео- или звуковом файле.