Экскурсия 4 А: Канал Marker
Маркеры являются полезным инструментом для улучшения организации вашего проекта и создания ярлыков, через которые можно осуществлять доступ к определенному разделу фильма в Director'e. Давайте изучим применение маркеров, совершив краткую экскурсию.
1. Откроем существующий файл.
а) Выберите File | Open и с помощью функции поиска в раскрывающемся окне найдите каталог .
б) В этом каталоге найдите файл с именем *.dir и дважды щелкните по нему.
2. Теперь в вашей копии Director MX должен появиться файл Tour4.dir.
а) Проверьте, что кнопка Loop Playback на Control Panel установлена в положение Loop.
б) Щелкните по кнопке Play на Control Panel и просмотрите демонстрацию слайдов. Просмотрев ее, щелкните по кнопке Stop.
в) Если окно Score в данный момент закрыто, то выберите Window | Score.
г) В верхнем левом углу окна Score выберите ниспадающее меню Markers, как показано на рис. 4.5, а затем выберите маркер с именем Slide 5.

Рис. 4.5. Выберите Slide 5 в ниспадающем меню Markers канала Marker
При этом головка воспроизведения передвинется к маркеру с именем Slide 5. Если выбранный маркер расположен вне текущей видимой области в окне Score, то Director переместит партитуру таким образом, чтобы головка оказалась в центре видимого окна Score.
д) Щелкните по кнопке со стрелкой, указывающей направо и расположенной рядом с меню Markers. При этом головка передвинется к следующему имеющемуся маркеру. Таким же образом кнопка со стрелкой, указывающей налево, переместит головку к предыдущему кадру.
3. Давайте с помощью окна Markers сделаем комментарии к маркерам и просмотрим их.
а) В ниспадающем меню Markers выберите опцию Markers, расположенную в самом низу списка меню. При этом откроется окно Markers, показанное на рис. 4.6. В этом окне перечислены все маркеры текущего фильма.
б) Правый столбец окна Markers является разделом комментариев. В этом разделе вы можете добавлять комментарии, или описания, к маркерам.
в) В левом столбце окна Markers щелкните по маркеру с именем Slide 1.
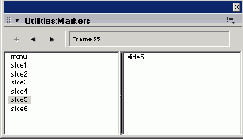
Рис. 4.6. Окно Markers
г) Сейчас курсор мыши должен все еще находиться в левом столбце и имя маркера Slide1 должно быть выделено. Для ввода комментария щелкните справа от имени маркера, появившегося в правом столбце. Когда появится курсор ввода, то щелкните снова для отмены выделения имени маркера и нажмите Ctrl + Enter для перехода на следующую строку. Затем напечатайте ваш комментарий, например, Ocean bottom with sand (Песчаное дно океана).
д) В левом столбце окна Markers щелкните по маркеру с именем Slide 2. Курсор должен уже быть в правом столбце, и Slide 2 выделено. Щелкните справа от имени маркера, появившегося в правом столбце. Когда появится курсор ввода, снова щелкните для отмены выделения имени маркера и нажмите Ctrl + Enter для перехода на следующую строку. Напечатайте Dark blue water, coral, fish type 1 (Синяя вода, кораллы, рыба типа 1).
Подсказка
Во время работы над фильмом проект может стать очень большим и запутанным. При создании маркера вы можете подумать, что не должны напоминать, к чему относится данный маркер. Но опыт вскоре подскажет вам, что это не лучшее решение. Добавление комментариев к маркерам облегчит возврат и просмотр сделанной работы и позволит другим быстрее понять, что происходит в каждом разделе.
е) Изучите эти описания в окне Markers, показанном на рис. 4.7. Окно Markers дает вам возможность заносить описания непосредственно в файл Director'a. После этого их будет труднее потерять, чем заметки на бумаге.
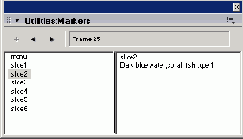
Рис. 4.7. Наши описания в окне Markers
ж) Щелкните по X в верхнем правом углу окна Markers и закройте его. 4. Маркеры легко можно создать, щелкнув по кадру в канале Marker и напечатав их имена.
Давайте попробуем это сделать.
а) Передвиньте головку на кадр 1. Это поможет нам правильно поместить маркер в кадр 1.
б) Щелкните по кадру 1 в канале Marker. Теперь Director поместит флажок маркера в выбранный кадр и назовет маркер именем New Marker, предлагая вам его переименовать.
в) Напечатайте Label One.
г) Это довольно легко. Оставьте этот файл открытым, и пойдем дальше.