Иллюстрированный самоучитель по Director MX
Изучите Property Inspector, соответствующий выбранному
8. Изучите Property Inspector, соответствующий выбранному спрайту.
9. Щелкните курсором в поле X и напечатайте 20. Щелкните курсором в поле Y и напечатайте 20 (см. рис. 2.24.).
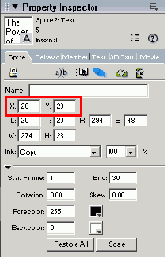
Рис. 2.24. Изменение значений X и Y во вкладке Sprite
10. Нажмите клавишу Enter. Текстовый спрайт теперь должен оказаться в верхнем левом углу сцены в соответствии со значениями X и Y, равными 20,20.
11. При выбранном инструменте Arrow дважды щелкните по текстовому спрайту на экране. Щелкните внутри существующего на сцене текстового спрайта (справа от фразы The Power of) и, удерживая нажатой кнопку мыши, двигайте мышь влево, чтобы выделить только этот фрагмент текста.
12. Откройте Text Inspector (Инспектор Текста), выбрав Window | Text Inspector (Окно | Инспектор Текста).
13. Text Inspector будет показан как часть панели Design, расположенной в нижней правой части экрана (см. рис. 2.25). Вы могли бы просто щелкнуть по белой стрелке в заголовке панели Design, чтобы открыть Text Inspector.
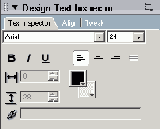
Рис. 2.25. Text Inspector как часть панели Design
Подсказка
Если вы случайно щелкнете по сцене, то текст перестанет быть выбранным, а щелчок по текстовому спрайту выберет спрайт, но он не будет редактируемым. Решением этого вопроса станет двойной щелчок по текстовому спрайту, который вернет его в режим редактирования (Edit mode).
Подсказка
При выборе спрайта с использованием инструмента Arrow вы сможете перемещать спрайт по сцене для изменения его местоположения.
14. Выберите для вашего текстового спрайта любой шрифт и размер (font type и size), какой пожелаете.
15. Повторите шаг 14. Но на этот раз выберите слова Director MX и измените их шрифт и размер.
16. Щелкните по пустой части сцены, чтобы отменить выбор текста. Давайте перейдем к следующему «творческому» инструменту.