Иллюстрированный самоучитель по Director MX
и 35. Вы увидите, как
Водите головку вперед и назад между кадрами 1 и 35. Вы увидите, как НЛО, изображенный в фильме и помещенный на сцену, стартует с позиции «за сценой» слева, движется через сцену направо и, наконец, исчезает «за сценой» справа.
8. Теперь воспользуемся инструментом Arrow, чтобы выбрать объект (спрайт). Щелкните по кадру 30 в канале 2 партитуры. Щелкните по НЛО и, удерживая кнопку мыши в нажатом состоянии, переместите НЛО вниз, чтобы он оказался в нижнем правом углу, как показано на рис. 2.8.

Рис. 2.8. Использование инструмента Arrow для выбора и перемещения спрайта
9. Найдите Property Inspector, показанный на рис. 2.9, с правой стороны экрана (если вы не убрали его куда-нибудь). После того как вы выбрали какой-либо объект, то можете использовать Property Inspector для просмотра или изменения любых свойств, показанных на сцене, в партитуре или окне труппы. Попытаемся это сделать.
Подсказка
Цифровой блок вашей клавиатуры будет использоваться для функции быстрого перехода в Control Panel (Панели Управления). Для ввода значений в Property Inspector используйте цифровые клавиши основной алфавитно-цифровой области клавиатуры.
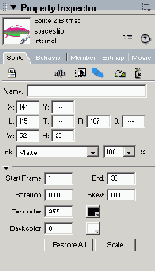
Рис. 2.9. Property Inspector, показывающий свойства выбранного спрайта
10. Щелкните курсором мыши в поле W11, выделив его текущее значение, и введите J50 (используя цифровые клавиши основной области вашей клавиатуры). Щелкните курсором мыши в поле Н12, выделив его текущее значение, введите 50 и нажмите клавишу Enter. Теперь посмотрите, как изменилась ширина и высота выбранного графического объекта (см. рис. 2.10).

Рис. 2.10. Использование Property Inspector длр изменения свойств выбранного спрайта
11. Детальную работу с Property Inspector вы освоите в дальнейших упражнениях. Помните, что вид Property Inspector и показываемые им опции зависят от типа выбранного вами объекта.
12. Щелкните по серой рабочей области за пределами сцены, для того чтобы снять выделение всех объектов.